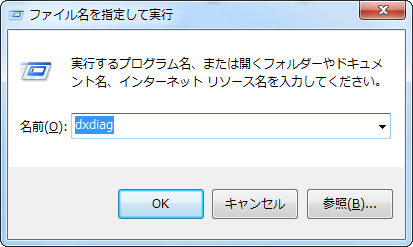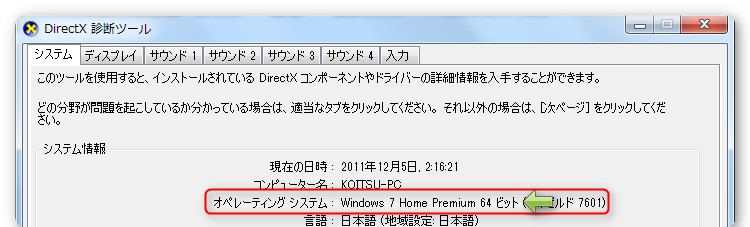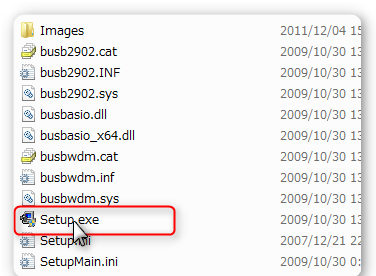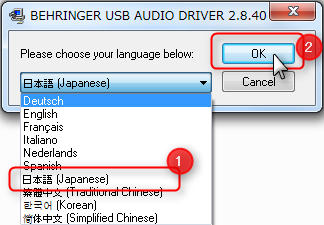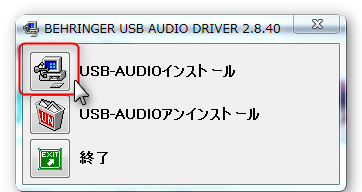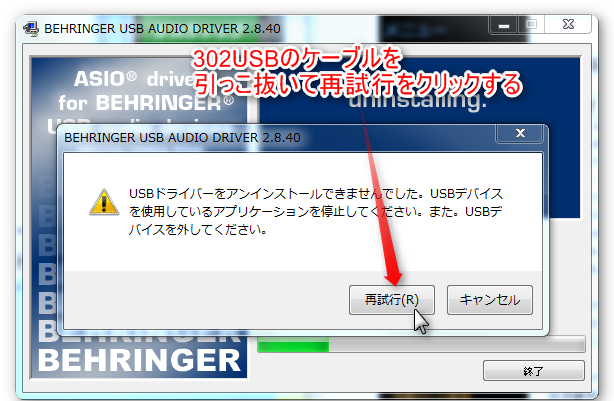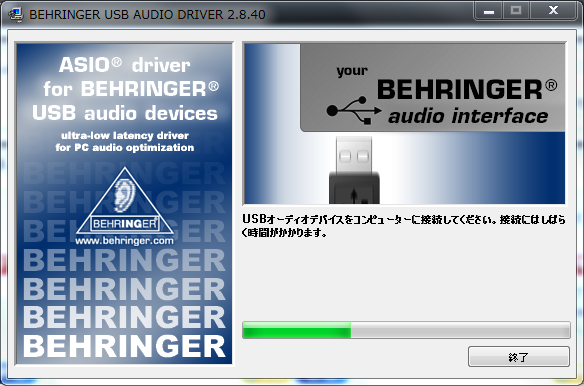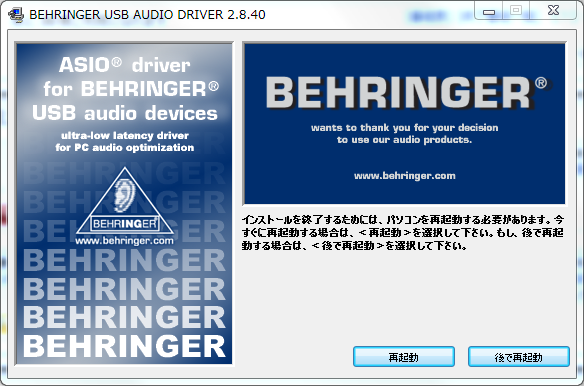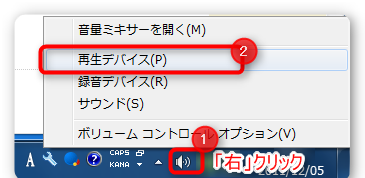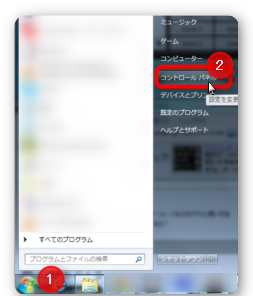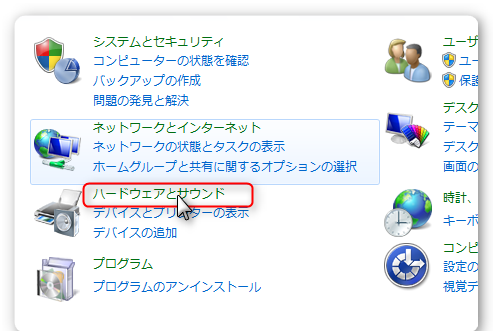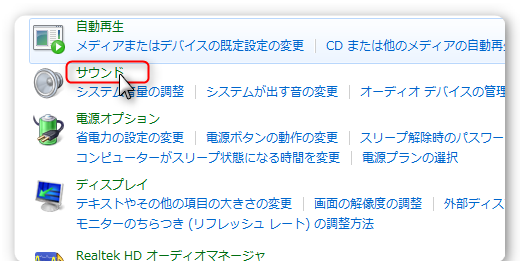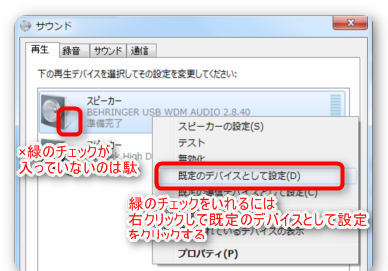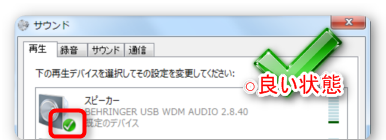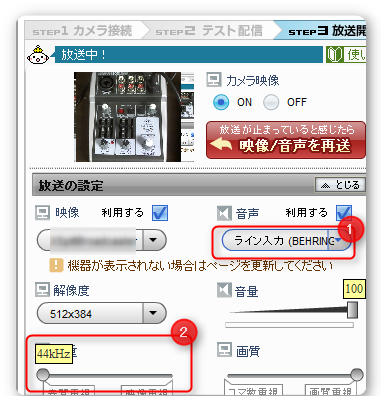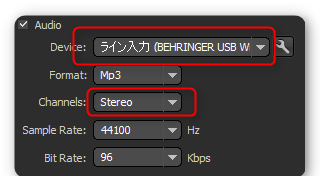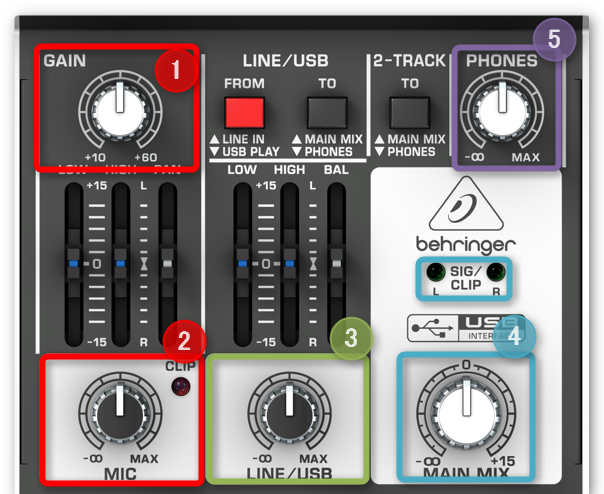BEHRINGER XENYX 302USB

歌ってみたやゲーム実況にオススメの小型USB接続のPAミキサー(価格:4000円~6000円)
【機能】
●PC音とマイクの音やiPodやテレビゲームなどの音をミックスしてニコ生に流せる
●手元のつまみで音量調節も出来る
●PCに直接接続できないカラオケマイク(ダイナミックマイク)などの本格的なマイクが使える
●ASIO対応なので、ニコ生セッションが出来たり、ソフトを使ってマイク音にエコーをかけられる
●USB→コンセント変換アダプター付属なので、PCなしでも使える
公式ページ:
http://www.behringer.com/EN/Products/302USB.aspx
|
+
|
一緒に使いたいマイク |
一緒に使いたいマイク
PC用マイクはもちろん使えますが
せっかくなので本格的なマイクもあわせて用意してみてはどうでしょうか
EXENYX 302USBで使えるマイクは
●PC用マイク(5V)
●ダイナミックマイク
●16V用のコンデンサーマイク
オススメのマイクを紹介しておきます
【一覧と参考動画(Youtube引用)】
|
|
+
|
同価格帯のX-fi Go!proとの違い |
| XENYX 302USB |
X-fiGo!Pro |
|
|
PCマイク
ダイナミックマイク
16Vコンデンサーマイク用 |
PCマイク用 |
| ライン入力可能 |
非対応 |
| 手元のつまみで音量調節 |
PCをいじって音量調節 |
| ASIO対応 |
非対応 |
| PC以外にも使える |
PC用専用機材 |
| エフェクト機能無し |
エコーやボイスチェンジャーが手軽 |
Q.どっちがいいの?
A.ダイナミックマイク(カラオケマイク)が使いたい人はXENYX 302USBで決定
302USBは本体のつまみで音量調節出来る、X-fiGo!ProはPCをいじって調節
X-fiGo!Proにはエコーやボイスチェンジャー機能があるけど302USBにはないよ
|
使い方
使う準備
|
+
|
専用ドライバのダウンロード |
公式ページからドライバをダウンロード出来ます
(ドライバとは、機材を動かすためのプログラムの事)
専用ドライバをインストールしなくても使うことはできるのですが、
ニコ生セッションで遅延を減らしたりできます
特にそういった機能を使う予定がないかたは読み飛ばしていいです
|
+
|
自分のPCが32bit版なのか64bit版なのかがわからない |
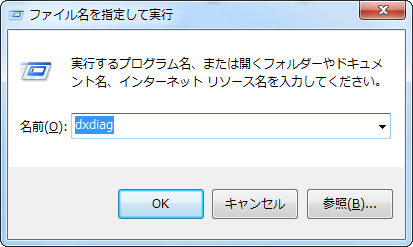
キーボードの「ウインドウズキーとRを同時押し」します
するとファイル名を指定して実行が出てきますので、「dxdiag」と入力してOKをクリック
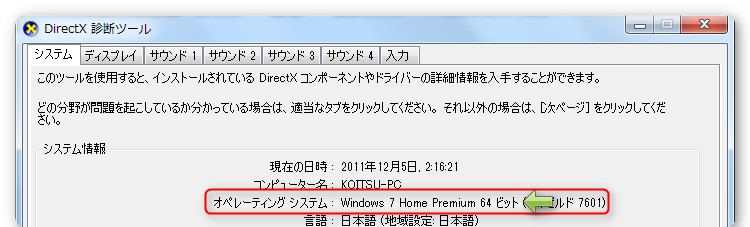
「DirectX 診断ツール」が出てきますので、そこの「オペレーティング システム」の項目に
「なんちゃらかんちゃら 64ビット」と書いていたら64ビットのパソコンです
「なんちゃらかんちゃら 32ビット」と書いていたら32ビットのパソコンです
|
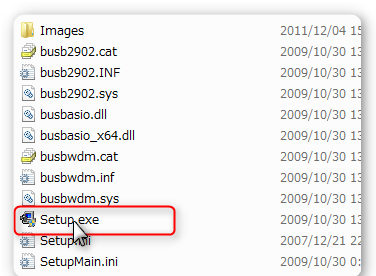
ダウンロードしたものを 解凍して中に入っているSetupを実行してください
(設定によってSetup.exeと表示されていることもあります)
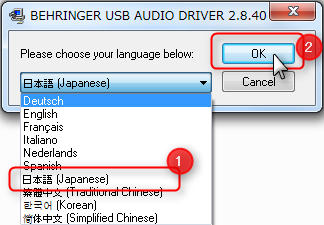
日本語を選びOKをクリックします
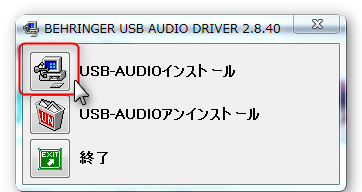
USB-AUDIOインストールをクリックします
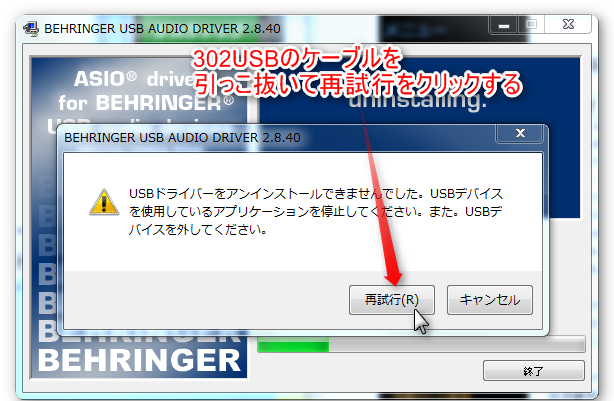
この画面が出てきたら、いったん302USBのケーブルをPCから外して再試行をクリックする
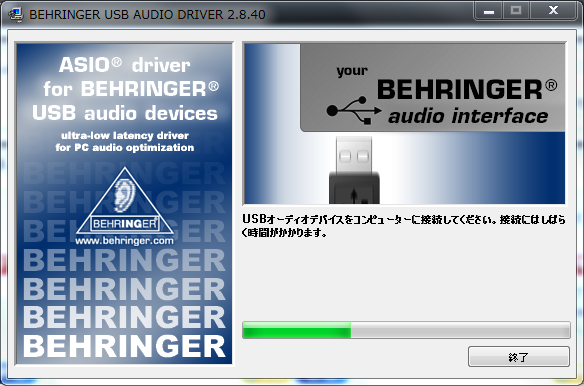
で、また挿す
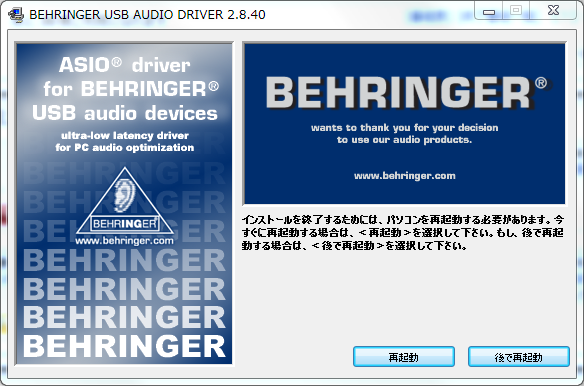
最後にパソコンを再起動する
|
|
+
|
パソコンの設定 |
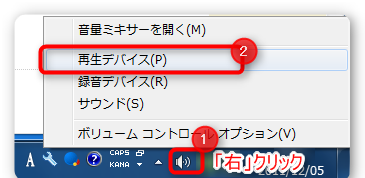
(windows vista,7の場合です)
※Vistaの場合は、いったんソフトを全部閉じる
デスクトップ右下の白いスピーカーアイコンを右クリックして再生デバイスをクリックする
|
+
|
白いスピーカーアイコンがありません |
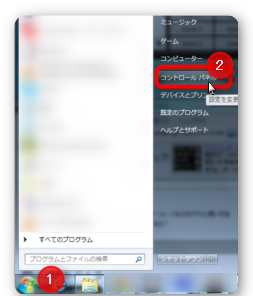
デスクトップ左下のスタートメニュー→コントロールパネルをクリックします
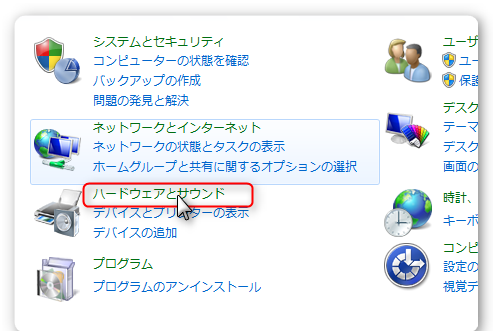
ハードウェアとサウンドをクリックします
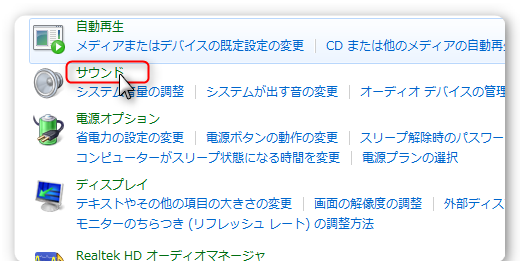
サウンドをクリックします
|
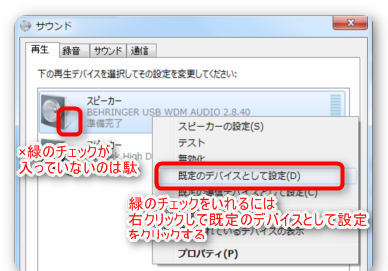
スピーカー(BHERINGER USB WSD AUDIO)に緑のチェックが入っていない場合は
「右クリック」して「既定のデバイスとして設定」をクリックする
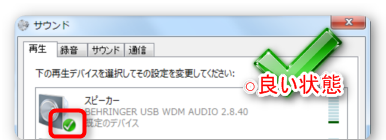
緑のチェックが入った状態になっていればOKです
|
|
+
|
マイクやエレキギターやiPodやゲーム機のつなぎ方 |
場合分けが面倒くさくてまだ書いてないです。
|
+
|
マイク音とPC音とiPodをミックスして流したい |
|
|
+
|
マイク音とPC音とギター音をミックスして流したい |
|
|
+
|
マイク音とテレビゲーム機をミックスして流したい |
|
|
+
|
マイク音とPC音とテレビゲーム機をミックスして流したい |
ちょっと面倒なことになるので、PC音無しにしませんか?
ひとつ上の項目に記載してあります
|
+
|
ゲーム機やゲームソフトに音量調節機能がついている場合 |
|
|
|
ニコ生の設定
|
+
|
かんたん配信の場合 |
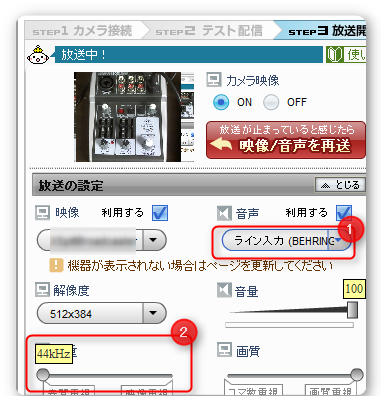
ニコニコ生放送の放送ページ、放送ツールタブの
音声の項目を「ライン入力(BHERINGER USB WSD)に設定する」
比重の項目は「音質重視側最大(左端)にしておくといいかもしれません」
ちなみにかんたん配信の場合、モノラル音になります
そのため右耳と左耳から別の音を流したり出来ません
もしステレオ(左耳と右耳で別の音を流す)にしたければ外部ツール配信をしてください
また 外部ツール配信の方が音質良く配信が出来ます
|
|
+
|
外部ツール配信の場合(FlashMediaLiveEncoder) |
|
ボタンやつまみの説明

赤いボタンのみ押し込んでください。そうしないとPC音が聞こえません
黒いボタンは押さないでください、押すとPC音がリスナーに流れません
|
+
|
音量調節つまみ |
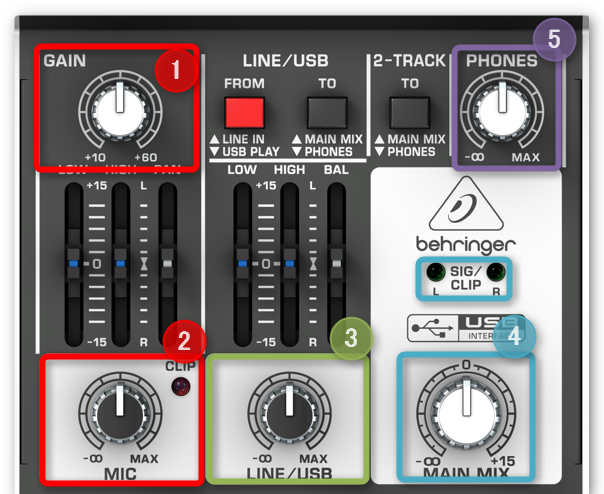
①大幅にマイクの音量を変えるつまみ
②微調整用のマイクの音量を変えるつまみ
③PC音かLINEの音量を変えるつまみ
④このつまみはニコ生の配信で使うことはまずないので気にしなくていいです
(MainMixのラインの音量調節つまみ、USB出力の調節はPCをいじってやることになる)
⑤自分に聞こえる音量を調節する為のつまみ
|
エコー(リバーブ)を使うには
この製品にはエコー機能は搭載しておりません
その為別途エコーをかけるだけの機材と組み合わせて使うことになります
ボーカル用エフェクター