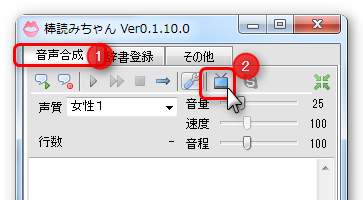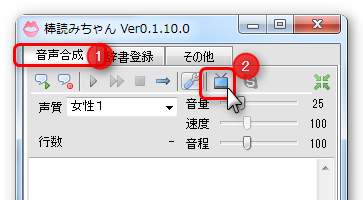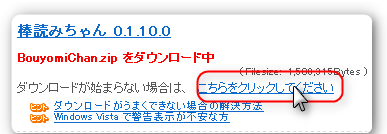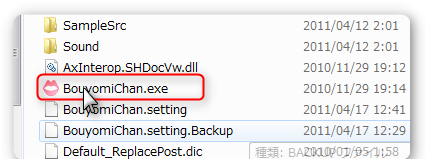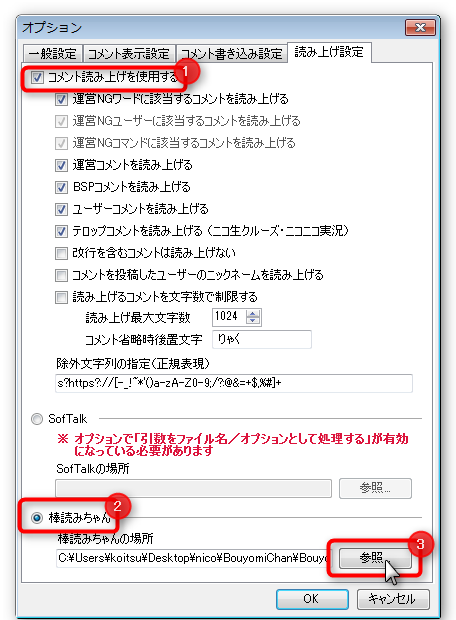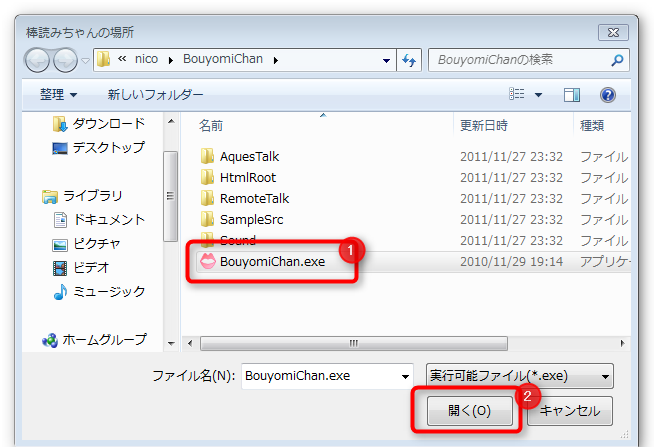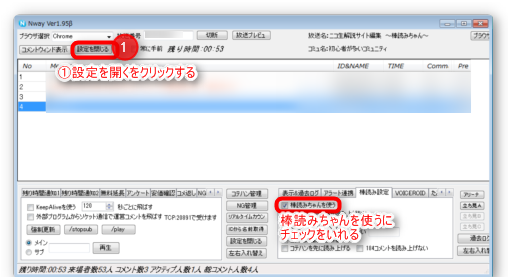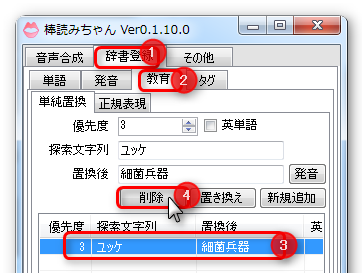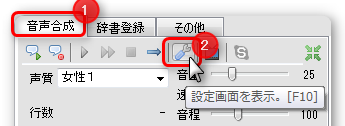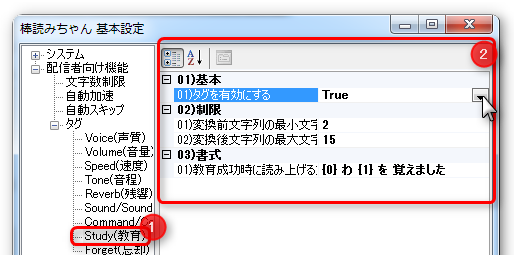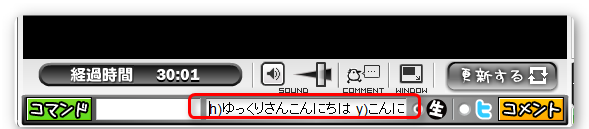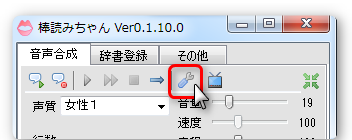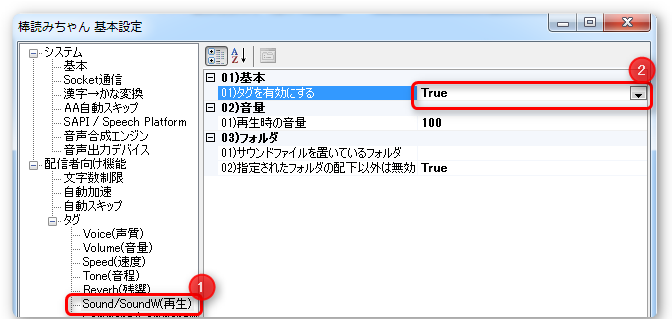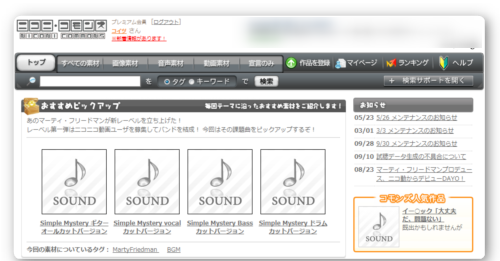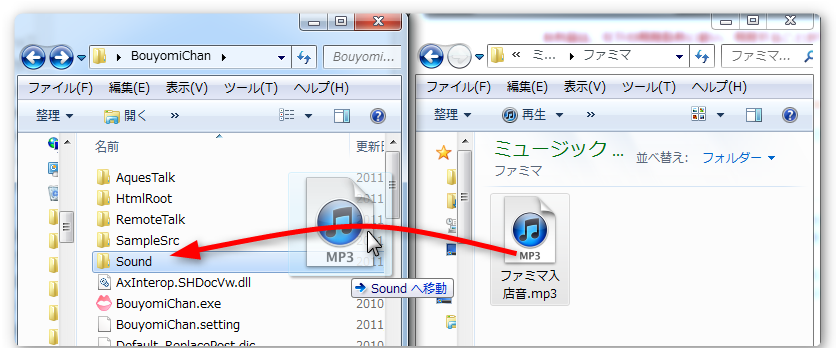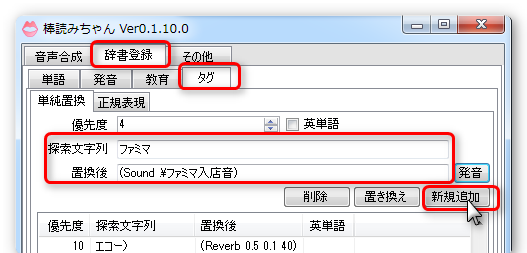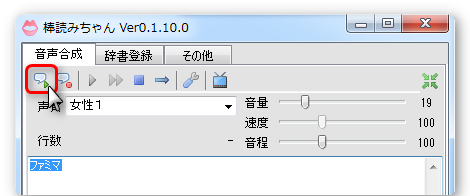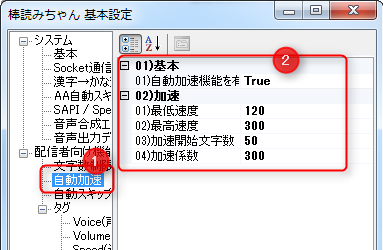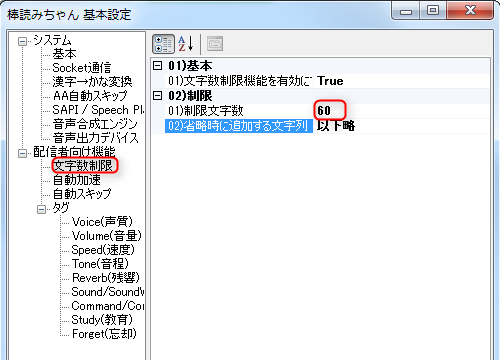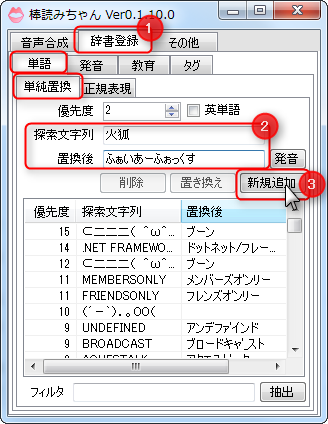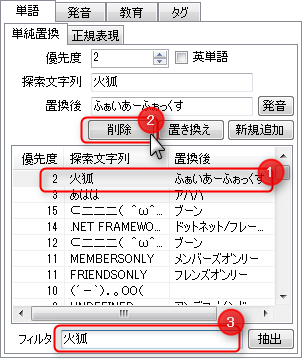棒読みちゃん

棒読みちゃんとは、コメントなどを読み上げてくれる音声合成ソフトです
ニコ生のコメント、Skypeのチャットなど、2ch、クリップボード,Stickam、Twitter
その他外部ソフトと組み合わせて様々なものを読み上げさせることが可能
ダウンロード&インストール
|
+
|
解凍という単語の意味がわからなければ、まずはこちらをクリック |
●現実世界で複数のものをまとめて届ける時、「箱詰め」して郵送しますよね
○パソコンの世界では「箱詰め」の事を『圧縮』と言うんですね
■現実世界で箱詰めされたものは「開封」しないと中身が取り出せませんよね
□パソコンの世界では「開封」の事を『解凍』、もしくは『展開』と呼ぶんですよ
今回ダウンロードするデータも『圧縮』されているので、『解凍』しないと中身が取り出せません
そこで簡単に解凍が出来ちゃうソフトを先にインストールしておきましょう
Laplaceのダウンロードページへ
解凍ソフトの一つであるLaplace(ラプラス)です。
インストールしてしまえば、あとは開こうとするだけで解凍してくれます
解凍したフォルダはデスクトップにあります
|
|
+
|
棒読みちゃん本体のダウンロード |
#ref error :ご指定のファイルが見つかりません。ファイル名を確認して、再度指定してください。 (ablank)
ダウンロードページ
ダウンロードしたものは、圧縮ファイルなので解凍しましょう
|
+
|
ダウンロードが始まらないときは |
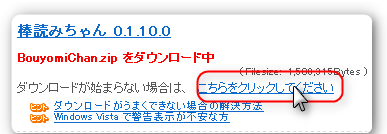
こちらをクリック
|
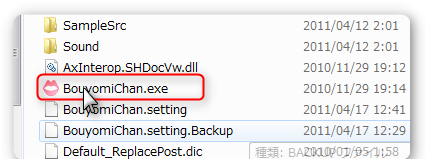
解凍した中にあるBouyomiChanを実行しましょう(唇みたいなアイコンです)
起動したら出てくるやつは、全部「いいえ」でいいです
|
|
+
|
起動しないときは |
起動したら出てくるやつは、全部「いいえ」でいいです
|
使い方
コメントビューワーとの連携設定
棒読みちゃんにコメントを読み上げさせるには、コメントビューワーと連携させる必要があります
(※コメントビューワー:ニコ生のコメントを閲覧できるソフト)
棒読みちゃんとは別の作者が作ったものの方が高機能なので、そちらを使ったほうが良いでしょう
以下から好きなものを選んでください
|
+
|
NiconamaCommentViewerと組み合わせて使う |
【棒読みちゃん本体の設定】

棒読みちゃん本体のその他タブ→プラグインタブをクリックして
すべてのチェックを外しておく
【 NiconamaCommentViewerの設定】

設定→オプションをクリックします
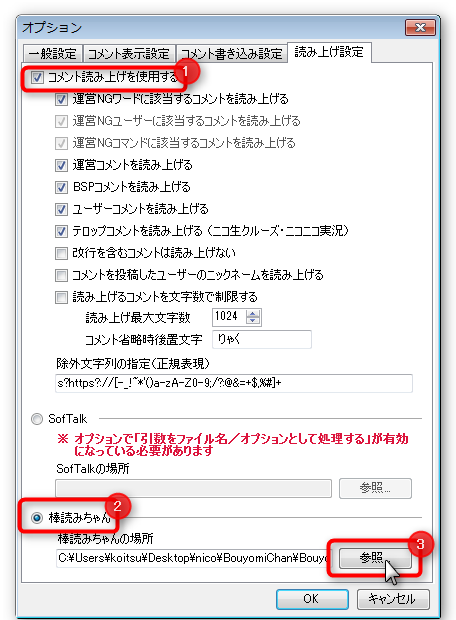
読み上げ設定タブをクリックして、コメント読み上げを使用するにチェックをいれる
棒読みちゃんにチェックをいれ、参照をクリックする
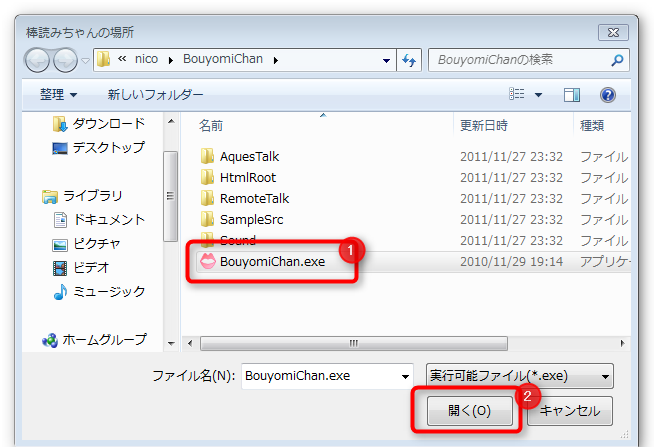
事前にダウンロードしておいたBouyomichan(唇アイコン)をダブルクリックしてOKをクリック
あとは通常通りNiconamaCommentViewerを使うと棒読みちゃんがコメントを読み上げる
|
|
+
|
Nwayと組み合わせて使う |
【棒読みちゃん本体の設定】

棒読みちゃん本体のその他タブ→プラグインタブをクリックして
すべてのチェックを外しておく
|
|
+
|
NicoLiveHelperと組み合わせて使う |
|
配信用機能(おもしろ機能)
【初期設定】
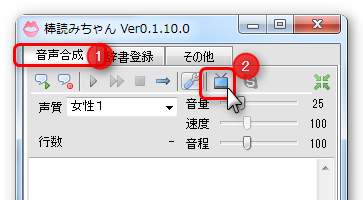
音声合成タブの右上のテレビアイコンをクリックして水色に色を付ける

すると、特殊なコメントされたときに、おもしろい機能が発動します
|
+
|
教育(リスナーによる辞書登録機能) |

リスナーによる辞書登録ができます
【例】
| 教育(初見=しょけんさん、いらっしゃい) |
| 「初見」とコメントされると「初見さんいらっしゃい」と読みあげたりする |
| 教育(牙買加=ジャマイカ) |
| 牙買加とコメントされると「ジャマイカ」と読み上げます |
|
+
|
教育した単語を閲覧、削除するには |
【教育した単語を閲覧 削除するには】
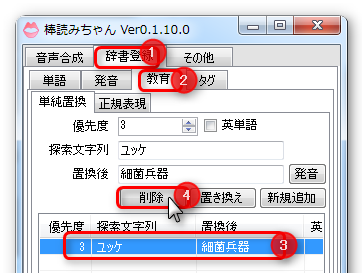
辞書登録タブ→教育タブをクリックすると一覧表示でみられます
消したい単語をクリックしたあと削除ボタンをクリックすれば、削除できます
|
|
+
|
教育機能の詳細設定 |
【教育機能に関する設定】
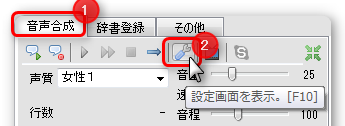
音声合成タブのスパナアイコンをクリックすると基本設定画面が出てきます
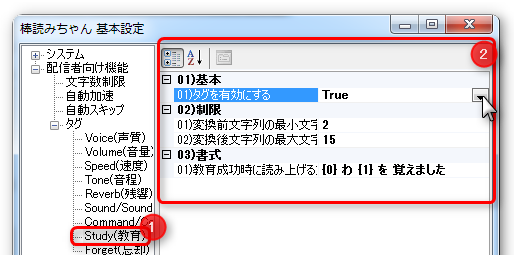
それの配信者向け機能→タグ→Study(教育)をクリックします
| タグを有効にする |
教育機能を使いたくなければFalseにすれば、無効になります |
| 変換前文字列の最小文字数 |
この数値以上の文字数単語を教育できます(初期値2)
(例えば一文字の単語を教育可能にしたければ、この値を1にすれば良い) |
| 変換後文字列の最大文字数 |
この数値以下の文字数単語を教育できます(初期値15)
(例えば15文字以上の単語を教育可能にしたければ、この値を60とかにすれば良い) |
| 書式 |
教育機能が使われたときに、どんな風に読むかを設定できます
({0}置換前 {1}置換後 を意味します) |
|
【困った】
|
+
|
1文字を教育しようとした人がいたけど、エラーが出る |
初期状態では、荒らし対策のため、2~15文字までしか教育ができないようになってます
教育機能の詳細設定の項目を参考にして、1文字でも読むように設定してみてください
|
|
+
|
普通に 「きょういく ほげほげ ぴよぴよ って読むだけで辞書登録されない |
配信者向け機能の最初らへんで書いてますが、
音声合成タブをクリックした後、右上のテレビアイコンをクリックして水色にしてください
|
|
+
|
特定の人が、いやな教育ばかりしてきます |
その人をニコ生の機能であるNGユーザー登録してしまえばいいのでは?
NGの使い方は左のメニューの、まず最初にの項目で解説はしています
|
|
|
+
|
声質 |
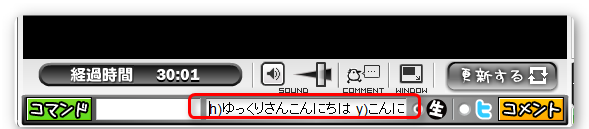
リスナー側で読み上げの声質をかえることができます
| y) |
ゆっくりになります |
| b) |
女性2になります |
| h) |
男性1になります |
| d) |
男性2になります |
| a) |
中性になります |
| r) |
ロボットになります |
| t) |
機械1になります |
| g) |
機械2になります |
|
|
+
|
残響(エコーをかけられます) |
エコーやリバーブをかけることができます
|
|
+
|
再生(効果音やBGMを流せます) |
【放送主側】
|
+
|
初期設定 |
初期状態では無効になっていますので有効にする必要があります
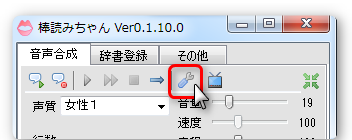
音声合成タブのスパナアイコンをクリックします
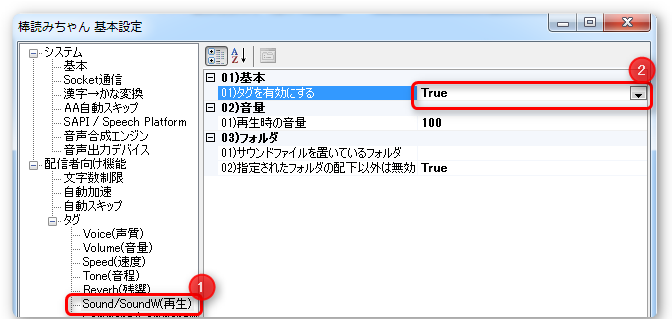
配信者向け機能→タグ→Sound/SoundW(再生)をクリックして
「タグを有効にする」をTrue(有効)に変更します
|
|
+
|
効果音の準備 |
|
+
|
そもそも効果音は、どこから手に入れられるかわからない |
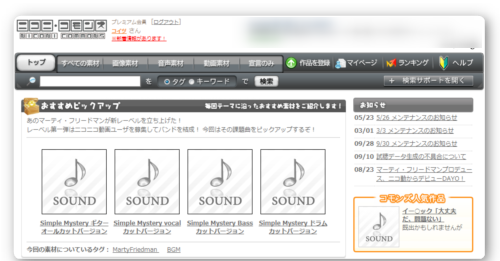
ニコニコには、そんな人の為の素材サイトの
ニコニ・コモンズ
があります
そこで効果音になりそうなものを探してみると良いでしょう
もしくはGoogleなどで
「
効果音 フリー
」
などで検索してみると良いでしょう
|
|
+
|
用意した効果音の保存場所 |
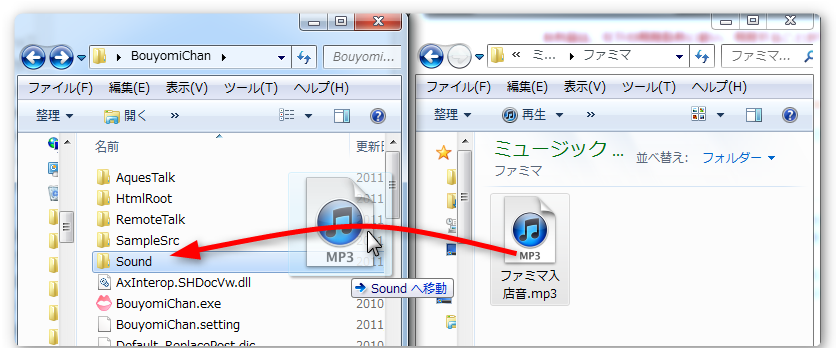
棒読みちゃんのフォルダのSoundフォルダの中に効果音を入れるだけでOKです
【ただし音データの名前は】
| ×アイウエオ.wma ○アイウエオ.wma ※カタカナは全角で |
| ×ABC.wav ○ABC.wav ※英字は半角で |
| ×123.mp3 ○123.mp3 ※数字は半角で |
| ×#%$.wav ○#%$.wav ※記号は全角で(例外あり) |
| ※漢字はそのまま使えます |
にしておく必要があります

音が出るかの確認は、音声合成タブで
再生(効果音名)と入力してF5を押せば出来ます
|
|
|
+
|
再生コマンドを使わずに音を鳴らす方法 |
辞書登録機能を使えば、登録しておいたコメントに反応して音を鳴らすことが出来ます
「辞書登録タブ」→「タグタブ」→「単純置換」をクリックします
|
+
|
タグタブとかありません |
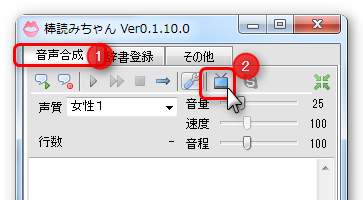
音声合成タブのテレビアイコンをクリックして水色にしてください
|
| 探索文字列 |
反応させたい単語を入力 |
| 置換後 |
(Sound .\音データの名前)
ウェブサイト上では円マークが\になってますが
表示が違うだけでコピーして
貼りつければ同じ文字です |
を入力して新規追加をクリックすれば完了です
(発音ボタンをクリックしても意味はないです)
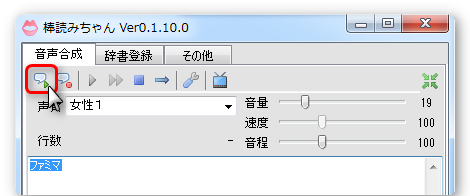
設定できているか確認するには、音声合成タブに入力してF5を押せば再生出来ます
ちなみに正規表現を使うと色々なコメントに反応させられるようになります
例えば
「そんな装備で大丈夫か?」「そんなヘアスタイルで大丈夫か?」
などの「そんな~で大丈夫か」のすべてに反応させて効果音をならせるようになったりします
|
|
|
+
|
読み上げ速度、読み上げ加速 |
コメント数が多くなってくると、自動で読み上げ速度を上げる機能がついています
この機能を使っている時の、通常読み上げの速度の設定もココから行います
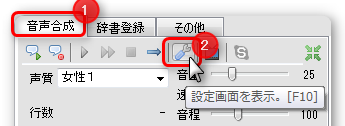
音声合成タブのスパナアイコンをクリックして
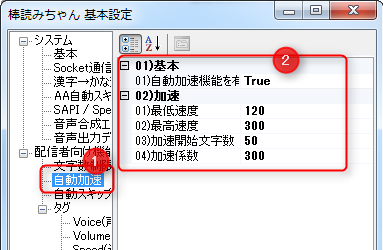
自動加速をクリックします
| )01 自動化速を有効にする |
Trueにすると有効、Falseで無効 |
| 最低速度 |
普通の読む速度、100が普通、60でゆっくり、130で速い |
| 最高速度 |
コメントが多くなってきた時の読み上げの最高速度 |
| 加速開始文字数 |
この文字数を超えると速くなり始める |
| 加速係数 |
ここの数値が小さいほど、すぐに読み上げが速くなる |
|
|
+
|
文字数制限 |
初期状態だと30文字以上は略す設定になっている
コメントを全部読ませたければ、ここの設定をいじればよい
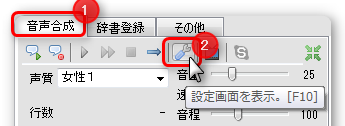
音声合成タブのスパナアイコンをクリックして
文字数制限をクリックします
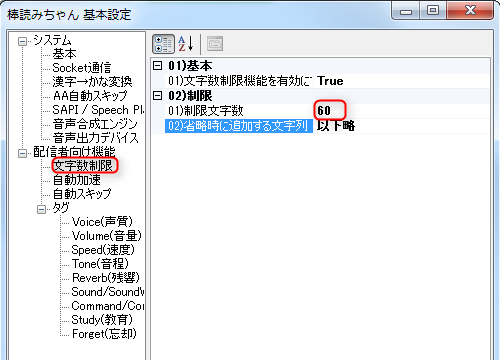
制限文字数の項目を60にすると、全部読み上げるようになります
(60の理由は、ニコ生のコメントが最大で60文字までだから)
(文字数制限機能を有効にの項目をFalse(無効)にしてもいいけど、そうすると荒らし対策に困る)
|
辞書登録
上手に読めない漢字や英単語を正しく読み上げさせたり
逆に読んでほしくないものを読ませないようにすることもできます
|
+
|
普通の辞書登録の方法 |
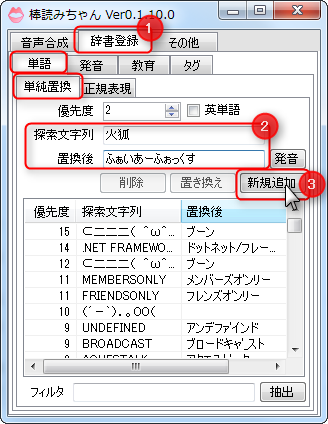
①辞書登録タブの、単語タブの、単純置換タブをクリックして
②探索文字列の欄に登録したい単語を
置換後に、どう読むかを記載して③新規追加をクリックする
上の画像の例だと、火狐とコメントされると、ファイアーフォックスと読み上げるようになる
|
|
+
|
登録した単語の削除 |
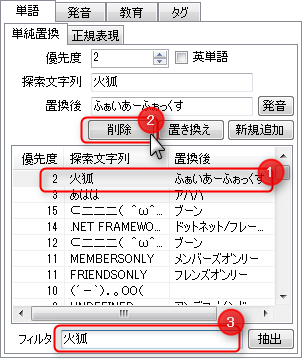
辞書登録タブの下の方にある欄で、①削除したい単語をクリックして
②削除ボタンをクリックすれば、削除できる。③ちなみにここで登録した単語の検索ができる
|
|
+
|
置換する条件を楽にしていしたい(正規表現 |
たとえば
「そんな装備で大丈夫か」とコメントされると、
「大丈夫だ、問題ない」と読み上げさせる設定は簡単だ |
だけど
「そんなプレイで大丈夫か」「そんな服装で大丈夫か」「そんな体力で大丈夫か」
などの「そんな~で大丈夫か」に反応させたい |
こういうときに使うのが正規表現!
結構いろいろできるけど、一番使いそうなやつだけピックアップ
|
+
|
「そんな~で大丈夫か」に反応させたい |
| 探索文字列 |
そんな |
| 正規表現 |
そんな.*で大丈夫か |
| 置換後 |
大丈夫だ、問題ない |
.* ←これは何でもいい文字が何個でもを意味する
|
+
|
解説 |
.は、何でも良い文字を一文字分を意味して
は手前の文字を何個でもという意味を表す
合わせると、何でもいい文字を何個でもになる
|
|
|
+
|
「あああああああああああああ」を短くしたい |
こうすれば、「ぎゃああああ」→「ぎゃあ」
「いやあああああ」→「いやあ」
という風に短くすることができる
|
|
その他の機能