その風車はAGIWIZの証
動画制作環境
最終更新:
pinwheel
動画制作環境
はじめに
本稿では、まず動画を制作するために必要な基本的構成について述べ、それから筆者の環境、そして動画制作手順について解説します。
基本的構成
一般的に、PCゲームの動画を撮影する方法には2通りあります。
- 1. ゲームPC上で動画撮影を行う方法(ソフトウェアによる撮影)
-
Frapsやカハマルカの瞳などの動画撮影ソフトを利用します。ゲームPCだけでも動画撮影できるのが利点です。
ゲームPCに負荷がかかるため、ゲームの動作が重くなるのが欠点です。
- 2. ゲームPCの映像信号をTV出力し、別PC上で動画撮影を行う方法(ハードウェアによる撮影)
-
TVキャプチャボードやTVキャプチャユニットを利用します。別のPCで動画撮影を行うため、ゲームPCに一切負荷が
かからないのが利点です。ゲームPC以外に動画PCが必要で、専用のハードウェアが必要になるのが欠点です。
※筆者は、ハードウェアによる撮影(2の方法)を採用しています。
本当は、使い慣れたFrapsを利用したかったのですが、筆者の環境ではROをFrapsで撮影できなかったのです。
ハードウェアによる撮影を行う場合、ゲームPCと動画PCの関係は下図のようになります。
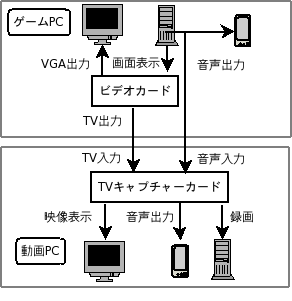
ゲームPC上のビデオカードと、動画PC上のTVキャプチャボード/ユニットが、撮影のキモというわけです。
ゲームPC上のビデオカードに必要条件は以下の通りです。
- 録画したいゲームがサクサク動くこと
- PCモニタ向け出力(DVI、D-Sub15pin)以外にTV出力(S端子など)があること
- TV出力に対し、PCモニタ向け出力と同じものを出力(クローン)できること
動画PC上のTVキャプチャボード/ユニットに必要な条件は、以下の通りです。
- TV入力が、ゲームPCのTV出力形式に対応していること
- 長時間連続して録画できること
- リアルタイムプレビュー機能があること
動画撮影の手順は、以下のようになります。
-
初期設定 (最初の1回だけでOK)
- 動画PCにTVキャプチャボードを取り付ける
- ゲームPC〜動画PC間のケーブル配線を行う
- ゲームPC上のビデオカードで、TV出力へのクローンを行う設定をする
- 動画PC上でTVキャプチャのテストを行い、ゲームPCと動画PCの設定を調整する
-
動画撮影 (毎回必要)
- 動画PC上で録画(TVキャプチャ)を開始する
- ゲームPC上でゲームをプレイする
- 動画PC上で録画を終了する
- 録画した動画を、動画編集ソフトで加工する (動画編集については後述します)
筆者の環境 (ハードウェア)
それでは、筆者の環境を見ていきたいと思います。まずはハードウェア構成から。
| ハードウェア | ||
|---|---|---|
| 役割 | ゲームPC | 動画PC |
| CPU | AthlonXP 2600+ | Sempron 2500+ |
| メモリ | 1.5GB | 2.0GB |
| ハードディスク | (省略) | 80GB(動画専用) |
| ビデオカード | Winfast A350XT TDH | (省略) |
| TVキャプチャ | なし | GV-MVP/GX2W |
| TV出力 | S端子 | (省略) |
| TV入力 | なし | S端子 |
- CPUは、意外と古めです。正直、動画をソフトウェアエンコードするには少し力不足です。
-
動画をソフトウェアエンコードする時には、CPUパワーがかなり必要になります。なので、CPUパワーはあればあるほどうれしいです。
しかし、TVキャプチャボードにハードウェアエンコードの機能がある場合は、CPUパワーがそれほどなくてもなんとかなったりします。
- メモリは、結構多めに積んでます。
- まぁ、1GBも積んでれば一応足りるんじゃないかと思います。|
- ハードディスクは、動画専用のものを用意しています。
-
編集中の動画はサイズがかなり大きくなる(数GB〜十数GBもザラ)ので、専用のハードディスクを利用したいところです。
また、動画編集の効率はハードディスクの読み書き速度がかなり影響します。作業用に速いハードディスクを用意したいですね。
- ビデオカードは、nVidiaのGeForce5900XT搭載のものを利用しています。少し古めです。
- 最近のビデオカードは、たいていTV出力があるのではないかと思います。新たに購入する時は、必ず仕様を確認して下さい。
- TVキャプチャボードは、IOデータのGV-MVP/GX2Wを積んでいます。ハードウェアエンコード機能搭載です。
-
結構高めのボードですが、動画のハードウェアエンコード機能があるので採用しました。
ソフトウェアエンコードの方が安いのですが、ハードウェアエンコードが出来ると、CPUが弱くても大丈夫という利点があります。
- TV出力〜TV入力にはS端子を利用しています。
-
S端子は信号にアナログTV信号(NTSC)を採用しているため、映像の解像度はPCよりも落ちます。1024x768→720x480とかに。
デジタルTV信号(HDTV)ならこの欠点はないのですが、HDTV対応のTVキャプチャカードはまだ高くて手が出ませんでした。
筆者の環境 (ソフトウェア)
次に、ソフトウェア構成について見てみましょう。
筆者が動画制作に利用しているソフトは、
- mAgicTV (GV-MVP/GX2W 付属ソフト)
- Avidemux (Avidemux.org)
- AVIUtil (AVIUtilのお部屋)
- GVEncoder (GV-MVP/GX2W 付属ソフト) です。
これらを用い、以下に示す流れで動画制作作業を行っています。
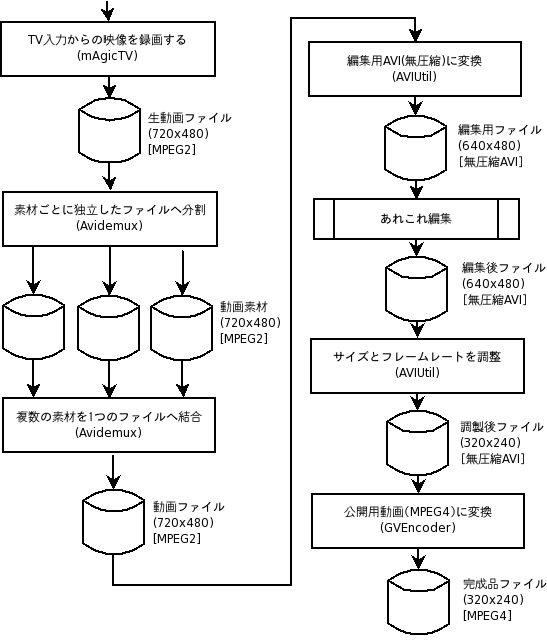
- 1. ゲームPCからの映像を録画します (mAgicTV)
-
mAgicTV(TVキャプチャカード付属ソフト)を用い、ゲームPCからの映像を動画ファイル(MPEG2 720x480)に保存します。
この段階では、まだ一切編集は入っていません。2時間録画したなら、2時間の動画ファイルのままです。
- 2. 録画した動画ファイルを素材単位に分割します (Avidemux)
-
長時間録画しても、動画に利用したい場面は少しのはずです。なので、利用したい場面だけ素材に切り出します。
切り出すソフトには、Avidemuxを使っています。キーフレーム単位で範囲を指定でき、再エンコードなしで切り出せます。
- 3. 制作したい動画に必要な素材を全て連結します (Avidemux)
- 本格的に編集する前に、必要な素材を全て連結します。連結するソフトにもAvidemuxを使います。
- 4. 編集しやすいよう無圧縮AVIファイルに変換します (AVIutil)
- MPEG2形式では編集しづらいので、AVIUtilでAVI形式に変換、解像度640x480に直します。
- 5. いろいろ編集します (編集用ソフト各種)
-
エフェクトをかけたり、テロップをつけたり、音声トラックをいじったり。
今はほとんどいじっていませんが、将来的にはかっこいいBGMをつけたり、字幕をつけたりしたいですね。
- 6. サイズとフレームレートを調整 (AVIUtil)
- エンコードに向け、動画のサイズとフレームレートを調整します(640x480→320x240、30fps→15fps)。
- 7. 動画をMPEG4形式にエンコードします (GVEncoder)
- GVEncoder(TVキャプチャカード付属ソフト)を用い、TVキャプチャボードのハードウェアエンコード機能でMPEG4形式にします。
- 8. 公開用動画ファイルの完成です。
参考文献
