XLinkの設定
1、Xlinkを設定する。
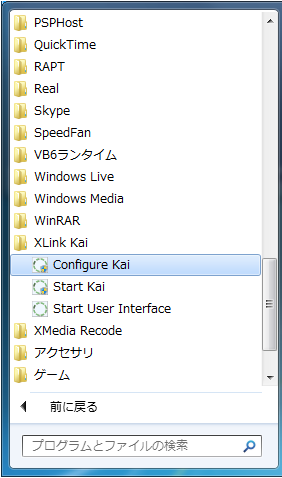
スタートメニュー>プログラム>Xlink Kaiを選択し
3つのファイルを右クリックからプロパティを開き、
互換性タブから、
ステップ2手順3の画像と同じ設定をします。
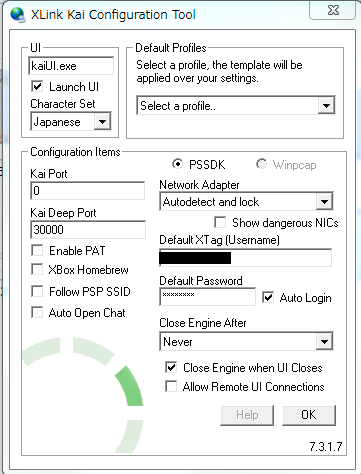
Configure Kaiを開き、上のような画面を出します。
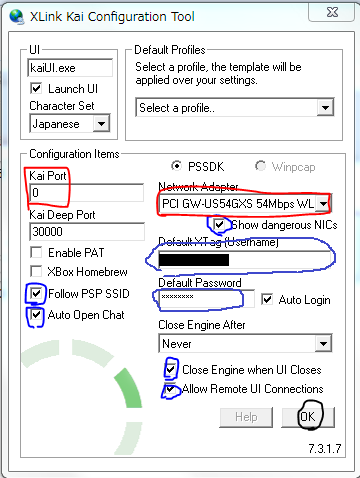
必ず、青→赤の順で設定してください。
default Xtagとdefault Passwordは、先程登録したものを入力し
Auto Loginを選択しておきます。
最後に、OKを選択してウィンドウを閉じます。
ここまで、設定したら、一度PCを再起動します。
2、アダプタとPSPの接続(ここからは、XLinkで遊ぶ際に毎回行う作業です。)
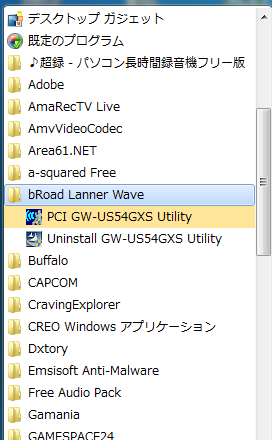
MHP2Gを起動して、オンライン集会所に入ります。
スタートメニューから、以下のようにして
PCI GW-US54GXSを起動します。

タスクバーから以下のようにして、ユーティリティ画面を開くから、
↓の画像のものを開きます。
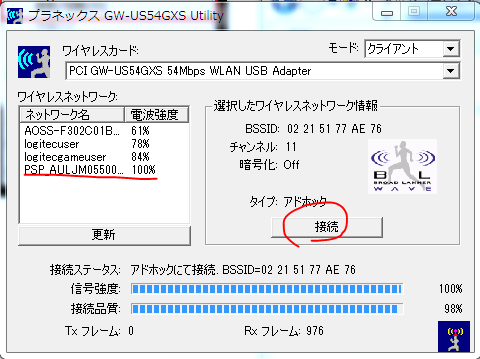
左のPSP~のものをクリックして、接続をします。
PSP~が無い場合、更新をクリックして、出現させます。
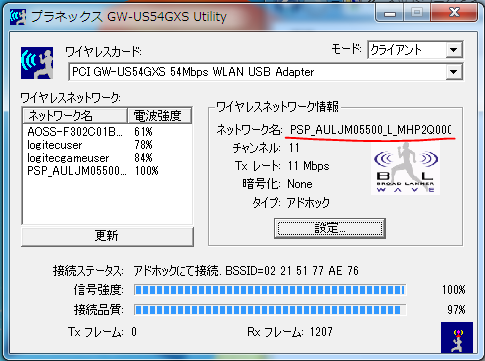
右のネットワーク名がPSP~になったことを確認して
設定を選択します。

上の画像の”適用”の部分が”変更”になっているのでそこをまずクリックし、
上の線のある場所を囲ってある場所を設定し、適用を押します。
そうしたら、アドバンス設定をクリックします。
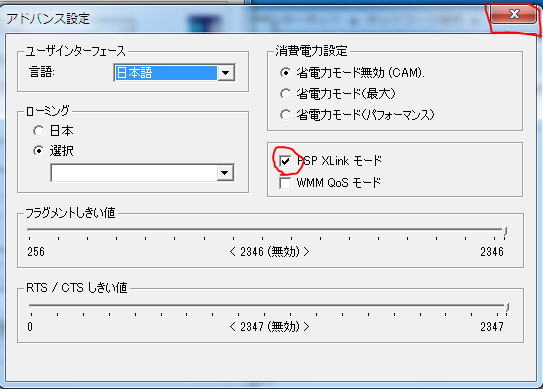
PSP XLinkモードにチェックを入れて閉じ、
前の画面を閉じます。
3、XLinkの起動
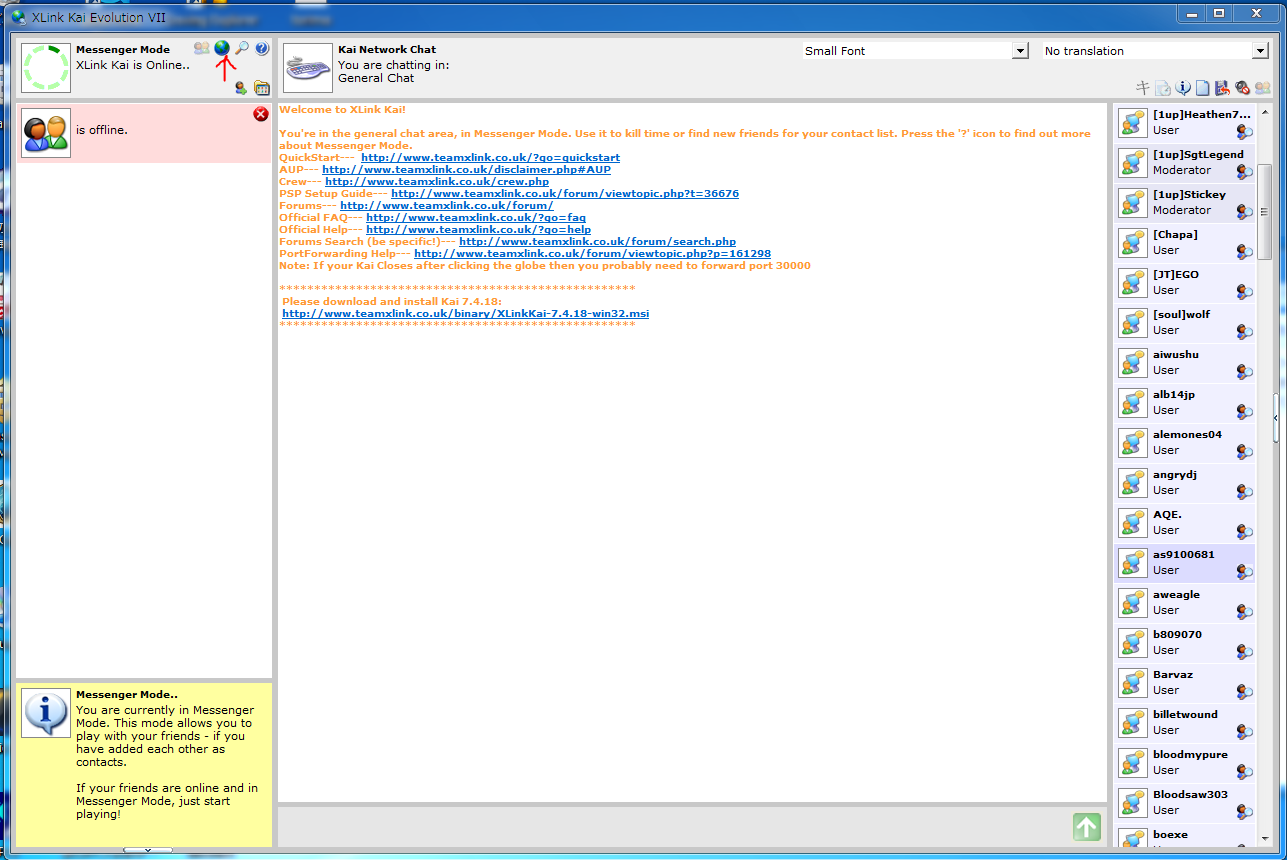
スタートメニュー>プログラム>XLink Kai>Start Kaiを選択し、上のような画面を開きます。
赤矢印の、地球のようなマークを選択します。
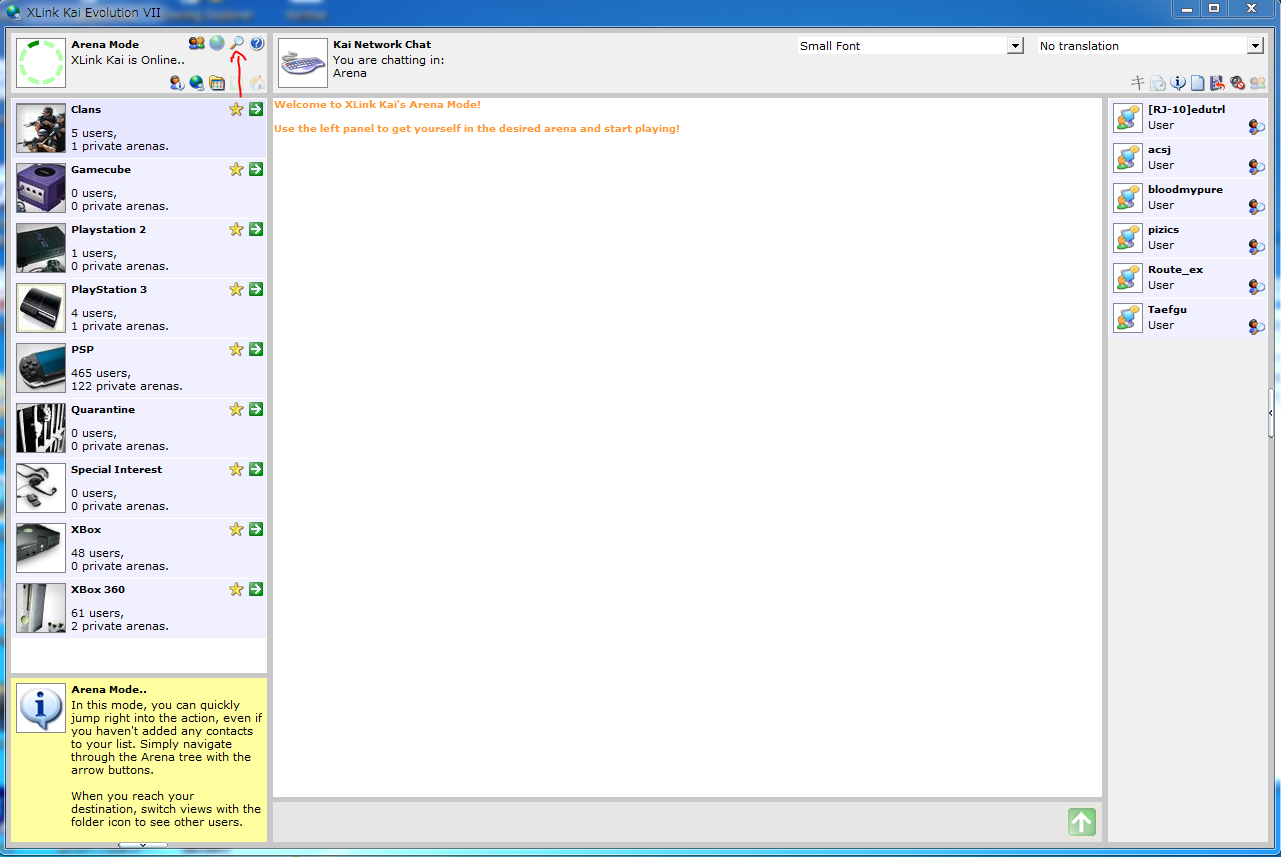
続いて、虫メガネのマークを選択します。
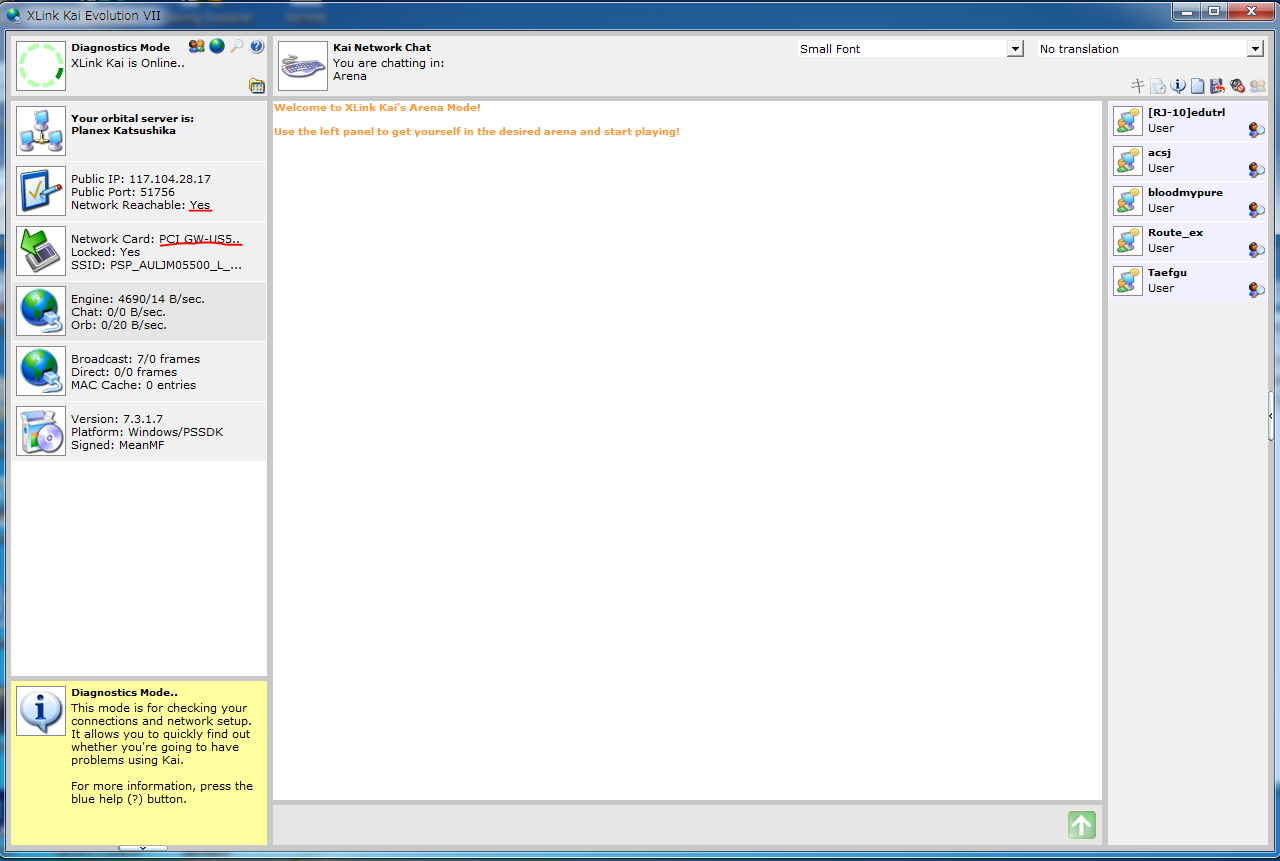
上のようになっていることを確認し、矢印のフォルダーのようなマークを選択します。
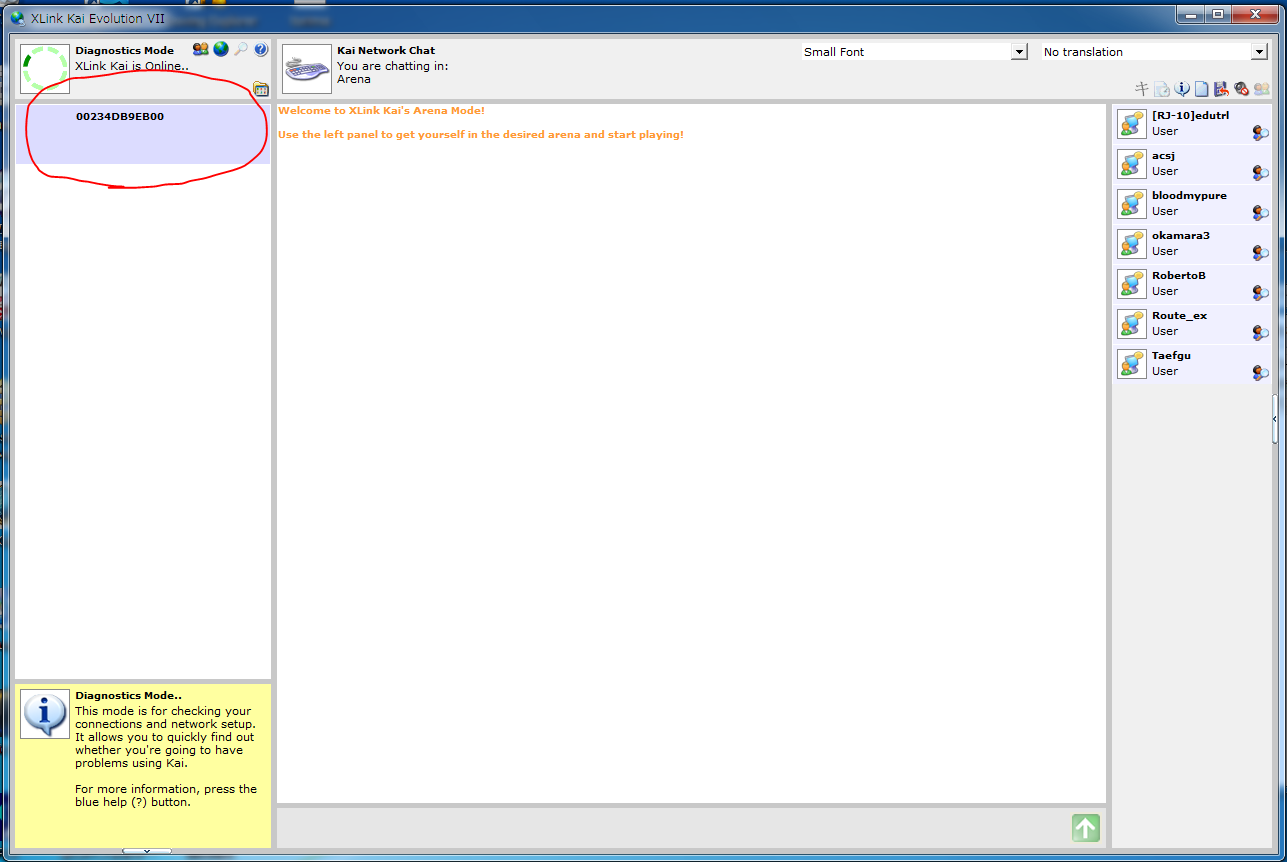
このように、何らかが表示されていれば、XLinkで遊ぶことが可能です。
出ない場合は、PCを再起動して、手順2を行うか、Kaiを再起動します。
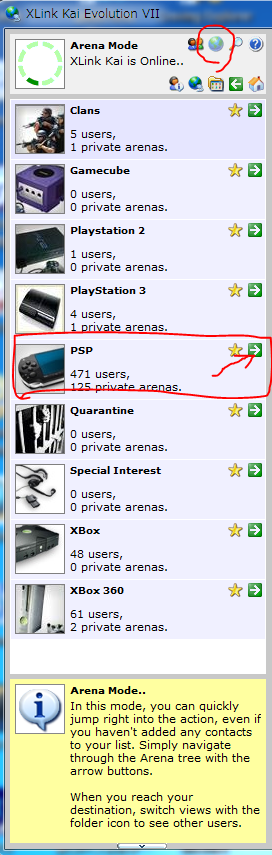
地球儀のマークを選択します。
PSPの矢印の部分を選択し、その先の
Action>Monster Hunter Portable 2G>Japaneseを選択します。
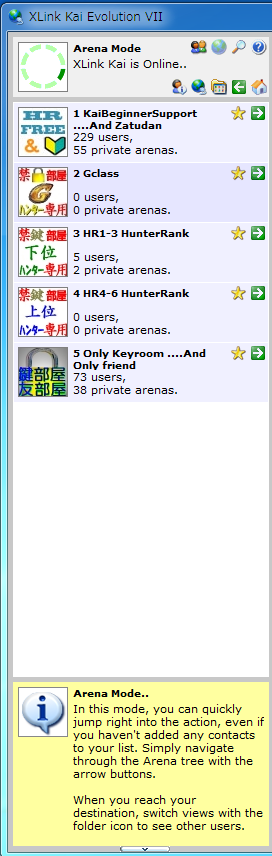
上から、HR自由、G級、上位、下位、鍵部屋です。
自分の目的の部屋をクリックします。
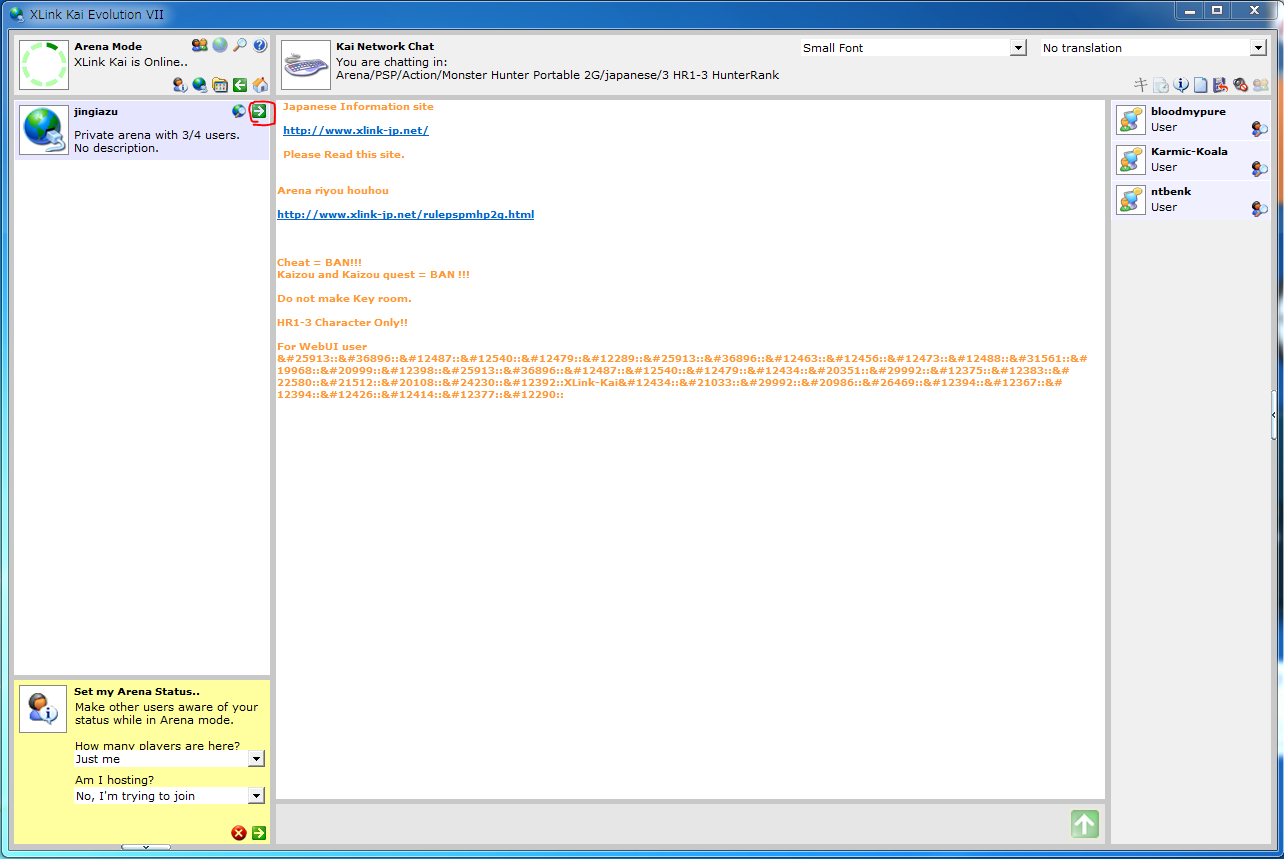
自分の入りたい部屋を選択します。
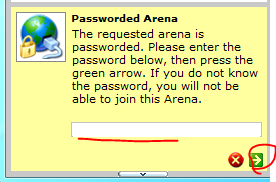
パスワードがかかっている場合は、入力して、右下の緑矢印を選択します。
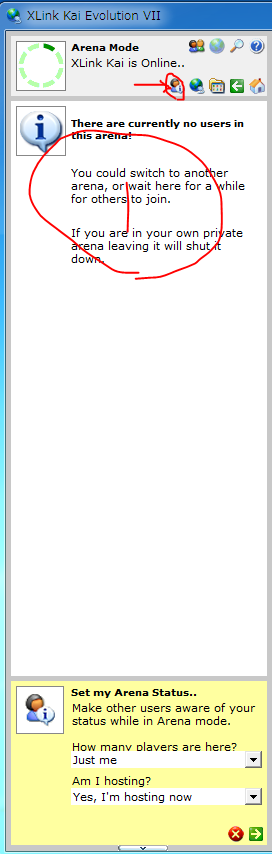
部屋に入ると、①に他のプレイヤーが表示されます。
上の矢印の部分をクリックします。
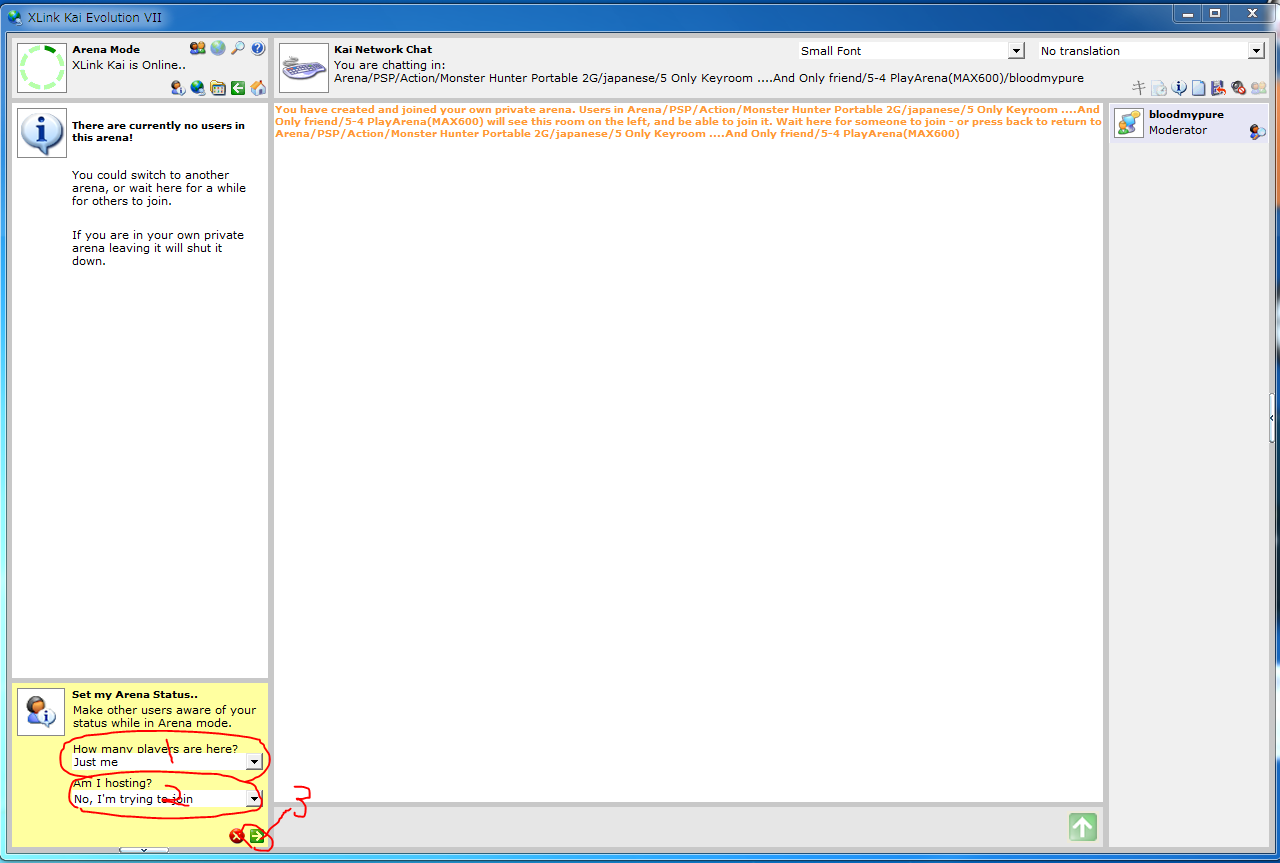
①を 4people
②を Yes, I'm hosting now
に設定して右下(3)を選択し、以上でXLinkの設定は完了です。お疲れ様でした。
最終更新:2010年10月26日 13:25