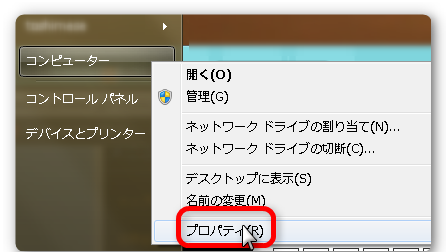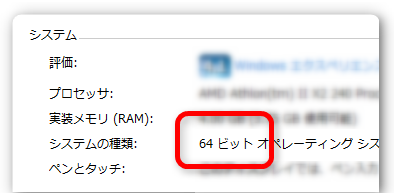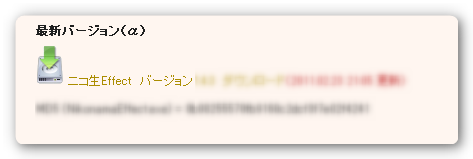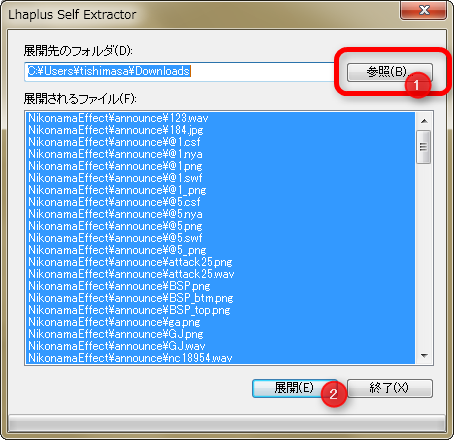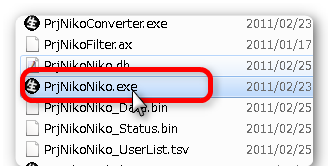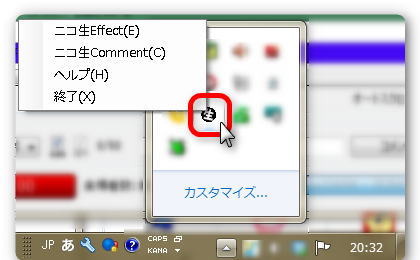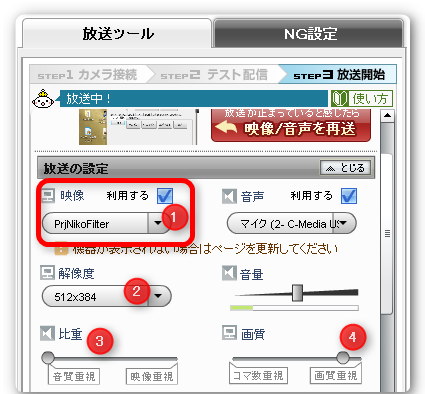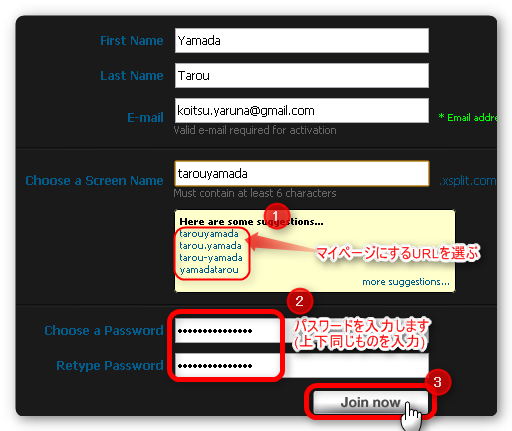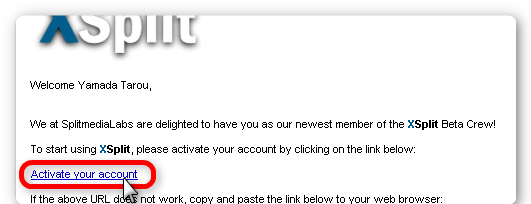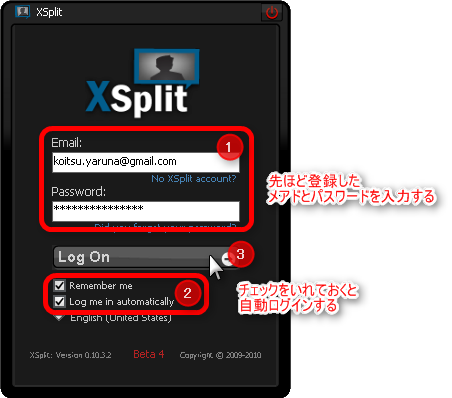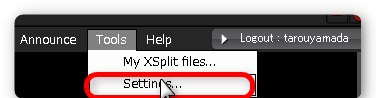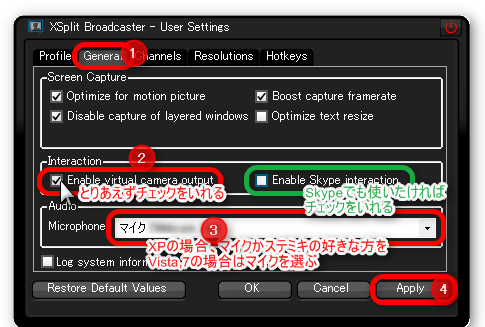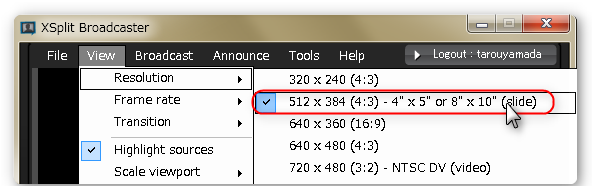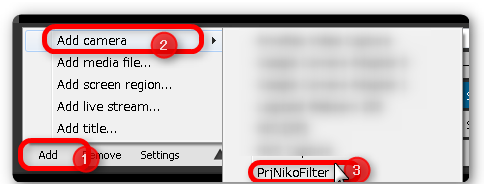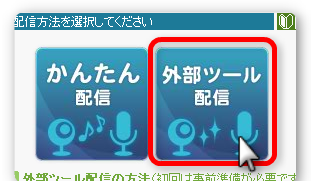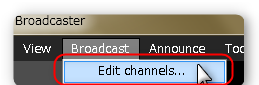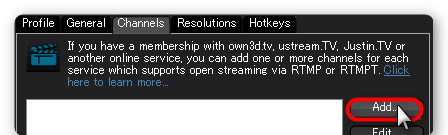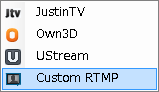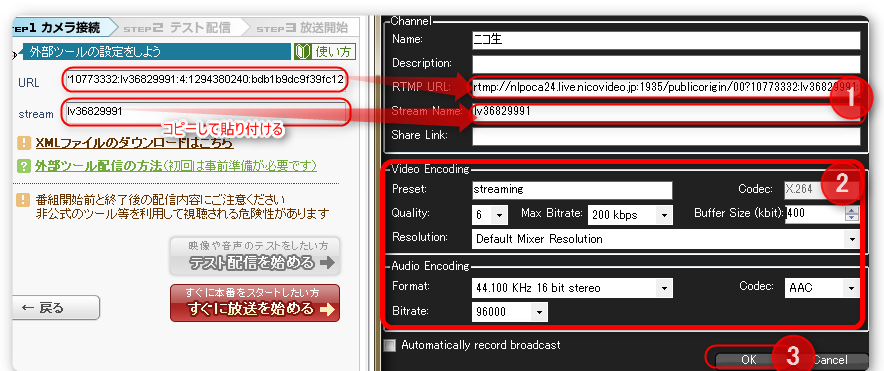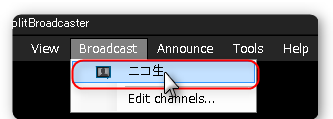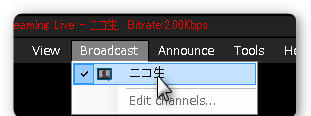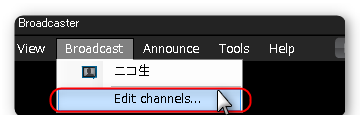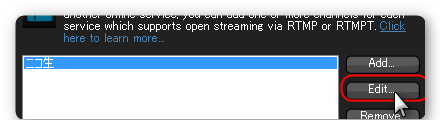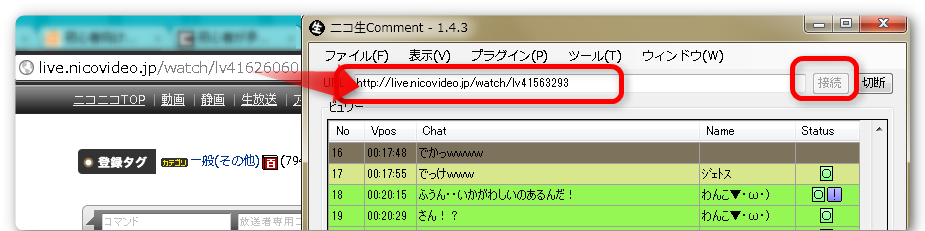*編集中
ニコ生Effectとは
#ref error :ご指定のファイルが見つかりません。ファイル名を確認して、再度指定してください。 (ablank)
#ref error :ご指定のファイルが見つかりません。ファイル名を確認して、再度指定してください。 (ablank)
画像やPC画面やウェブカメラ映像を表示出来、なおかつボタンクリックやコメントに反応して
映像や音声やコメントに豊かな装飾を加えてくれるエフェクト機能を搭載した無料のソフトです
誰がコメントしているかが人目で確認できるニコ生Commentも同梱しています
ダウンロード&インストール
|
+
|
必要ランタイムのインストール |
|
+
|
32bit?64bit?なにそれ |
XP,Vistaの方は32bitを選んでください。
Windows7の場合は、確認してみましょう
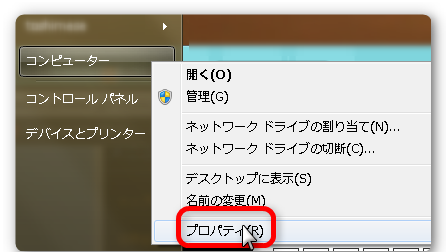
左下のスタートメニュー→コンピュータを右クリックしてプロパティをクリックします
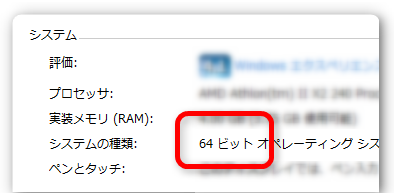
システムの項目に64ビットか32ビットか書いています
|
|
|
+
|
ニコ生Effect本体のインストール |
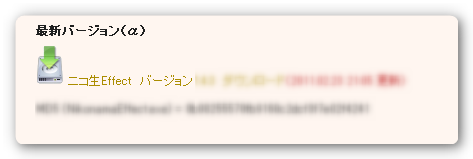
公式サイトからダウンロードすることが出来ます。
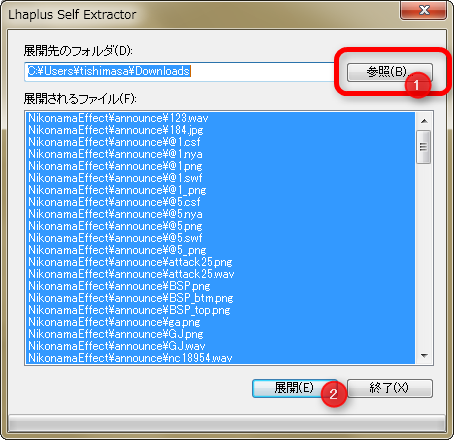
起動すると、こんな画面が出てくるので
①参照をクリックして好きなフォルダを選んで②展開をクリックします
選んだフォルダに、ニコ生Effectのフォルダが出来上がっていますので開きます

フォルダの中のinstall.batを右クリックして管理者権限で実行します
(PCの設定により、install.batではなくinstallと表示されていることがあります)
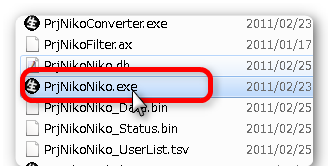
PrjNikoNikoを実行すると起動できます。
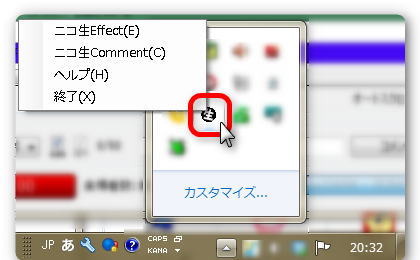
起動すると右下に常駐起動し、そこから右クリックでいつでも開けます
|
使い方
初期設定
|
+
|
かんたん配信で使うには |
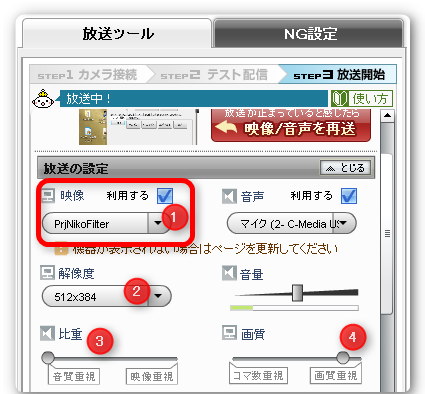
放送枠を取得し、放送ツールの放送の設定を開くをクリックし
上図のように設定します
|
|
+
|
外部ツール配信で使うには、オススメ |
お好きな方を選んでください
|
+
|
XSplitBroadcasterを使う方法(軽い、英語、マイナー、多機能、便利) |
|
+
|
XSplitの無料アカウント登録とXSplitBroadcasterのダウンロード |
このソフトを使用するには無料アカウント登録が必要です
#ref error :ご指定のファイルが見つかりません。ファイル名を確認して、再度指定してください。 (ablank)
アカウント登録ページはこちら
名前とメールアドレスを入力しましょう
名前は半角ローマ字で入力してください
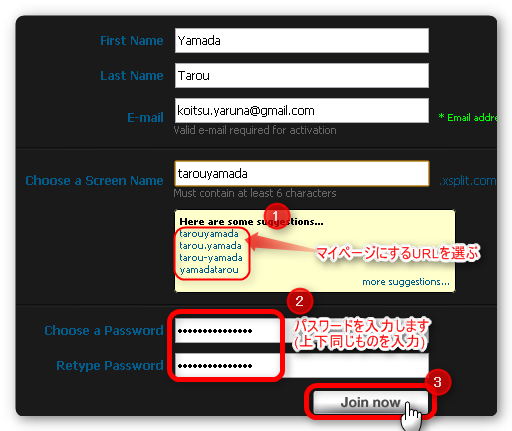
アカウント名を選びパスを入力します
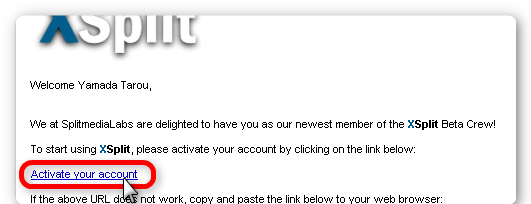
メールが届くので、アクティベイトをクリックしましょう
#ref error :ご指定のファイルが見つかりません。ファイル名を確認して、再度指定してください。 (XSplit Broadcaster)
ソフトをダウンロードしましょう
|
|
+
|
XSplitBroadcasterの初期設定 |
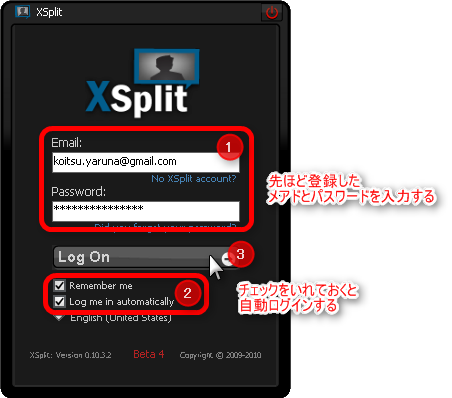
初回起動時にはこの様な画面が表示されますので、アカウント情報を入力しましょう
二つのチェック欄にチェックをいれれば次回から入力しなくてすみます
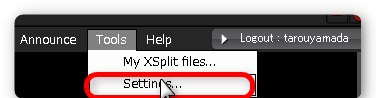
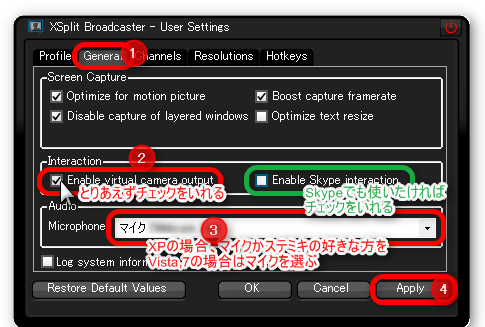
起動したら設定しましょう。
「Tool→Settings」をクリックして、Generalタブをクリックします
「Enable virtual camera output」にチェックをいれて使用マイクを選び「Apply」をクリック

「Resolution」タブをクリックして「512*384」にチェックをいれてOKをクリックします
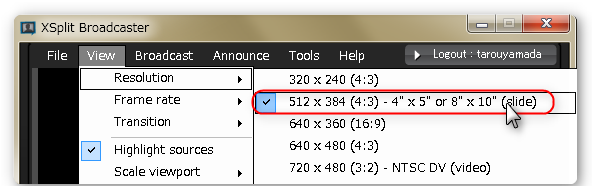
「View」→「Resolution」→「512*384」をクリックします
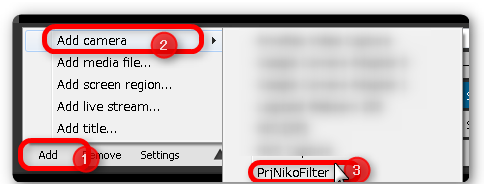
Add→Camera→PrjNikoFilterをクリックすると、ニコ生Effectの映像が映ります
#ref error :ご指定のページがありません。ページ名を確認して再度指定してください。
画面の大きさはドラッグすれば変えられます
(Shift押しながらドラッグですげぇことがおきます)

※PC音を流すボタンはVista,7でのみ使えます
|
|
+
|
XSplitBroadcasterでニコ生へ映像と音声を流す |
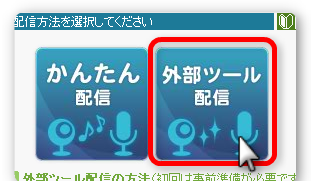
放送枠を取得し外部ツール配信をクリックする
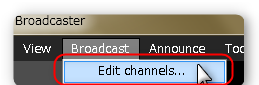
XSplitの「Broadcast」→「Edit channels」をクリック
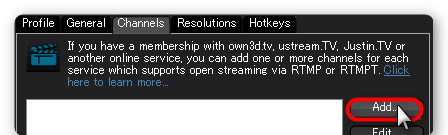 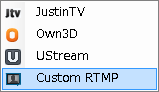
Addをクリックして,「Custom RTMP」をクリック
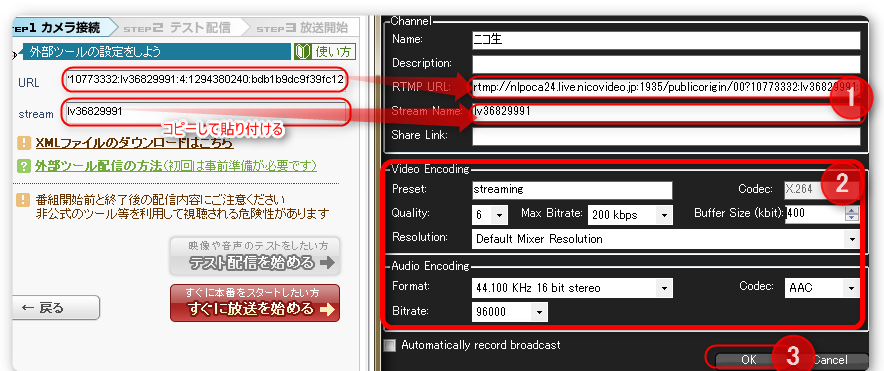
Nameの欄に好きな言葉を入力して、あとは画像のように設定してOKをクリック
設定画面をOKをクリックして閉じる
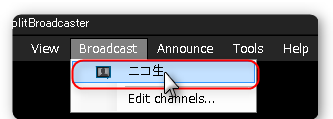
「Broadcast」→「ニコ生(さっき登録したName)」にチェックをいれれ映像を流し始める

タイトルバーがオレンジ色になれば映像配信中という意味
ニコ生の放送ツールの「すぐに配信を始める」をクリックすると配信が始まる
|
+
|
放送が終了したら |
XSplit Broadcast側でも映像配信を止めないと映像が誰かに見られてしまう可能性があります
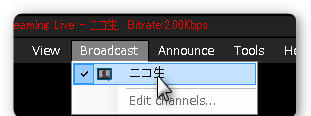
「Broadcast」→「ニコ生(さっき登録したName)」のチェックを外せば配信が完全に止まる
|
|
+
|
次枠で使う場合は |
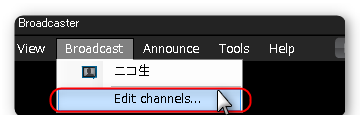
「Broadcast」→「Edit channels」をクリック
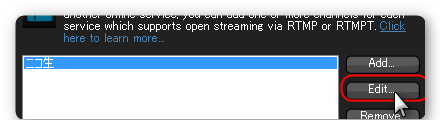
Editから、先ほどの設定をすればOK(毎回する必要があります)
|
|
|
|
+
|
FlashMediaLiveEncoderを使う方法(重い、英語、一般的、機能少) |
|
|
使い方
|
+
|
コメントの表示(ニコ生Comment) |

初回起動時は、上記のものがでるので、お使いのブラウザを選んで適用をクリックしましょう
(ブラウザの意味がわからなければ、IE Safemode(無理だったらIEComponent)を選んでください)
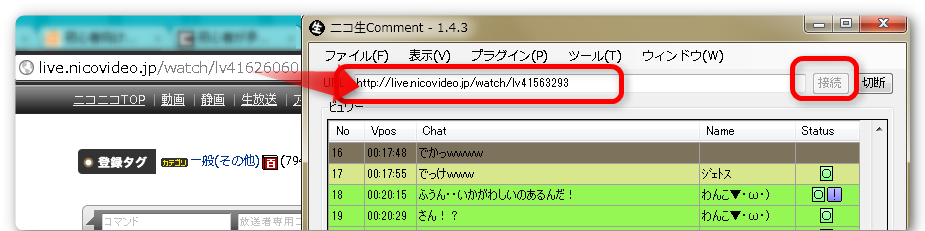
放送ページのURLを貼りつけて接続をクリックすれば、コメントを表示できます
コメントをダブルクリックすると色分けが出来ます
コメントを右クリックして、全設定をクリックすると、名前とユーザー画像を取得できます
(184コマンドを使っている人や、ユーザー画像を設定していない人のは取得不可)
|
|
+
|
映像の表示(ニコ生Effect) |
|
+
|
テレビゲームの表示 |
キャプチャーボードと別ソフトを組み合わせて使うことになります
|
|
|
+
|
エフェクトについて |
|
+
|
エフェクトの設定の仕方 |
|
+
|
もっと詳しく |
条件には正規表現が使えます。正規表現を使うことで、色々なコメントに反応させることができます
|
|
|
|
+
|
アップデート方法(機能追加、バグ修正) |
アップデートとは古いニコ生Effectを消し、新機能やバグ修正された新しいニコ生Effectをいれる事
急に使えなくなったりしたときや、新機能が欲しくなったときにするといいでしょう
|
|
+
|
困ったぜ |
|
+
|
なんかバグります |
作者に伝えてみましょう。
どのようにバグったかだけでなく、どのような時に、どこをどのように操作したか
ということも伝えてください
(VistaかXPか7か、また他にどういったソフトや機材を使っていたかなども)
|
備考
|
+
|
こんな機能があれば便利なのになぁと思ってる |
あなたのアイディアを作者(yoshismさん)は歓迎しています
こちらから投票することができます
|
|
+
|
このソフトを作っている様子をみてみたい |
作者(yoshismさん)は定期的にプログラミング放送をしています
|
|
+
|
このソフトすげぇ!みんなに伝えたい |
ソフトの宣伝を作者は大歓迎しています。Twitterやブログで自由に紹介して構いません
|
|
+
|
このソフトすげぇ、振り込めない詐欺だ |
振り込めますよ。こちらからどうぞ
|
|