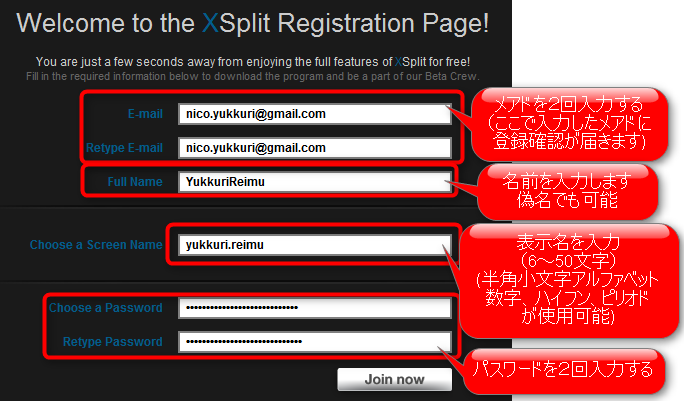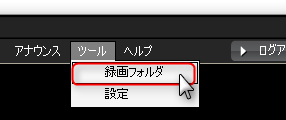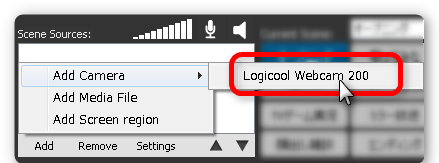初心者向け!ニコ生のやり方解説サイト!
XSplit Broadcaster
最終更新:
yukkurinikonama
-
view


【無料試用版機能】
- 画像、動画、ウェブカメラ、デスクトップ、文字などの映像を自由に合成
- 指定色を透明に出来るクロマキー機能
- ステミキが無くてもPC音を流せる仮想ステミキ機能(Vista,7限定)
- FME無しで外部ツール配信が出来る
- 2クリックで映像を流せる
【有料版機能】
- AACがつかえる(音質よく配信が可能)
- 広告非表示
- PC用3Dゲームを直接取り込める機能
- 商用利用可能(Premium)
(なおNiconico Live Encoderだとこの機能は無料で使え、広告も出ません)
価格は約15ドルから
価格は約15ドルから
対応するregion、endregionプラグインが不足しています。対になるようプラグインを配置してください。
Q.XSplitとNLEはどちらが良いですか?
A.見た目が違うだけで、同じものです
A.見た目が違うだけで、同じものです
NLEの方が
- 起動時間が早く(NLE:7秒、XSplit:1分ほど)
- 設定が非常に簡単(ビットレートやフレームレートという難しい単語を知らなくても使える)
- ダウンロードまでの手順が簡単
- XSplitで有料の機能が、こちらでは無料で使える
- 英語のサイトを読まなくて良い
- 広告が出ない
XSplitの利点
- ustreamやjustinTVでも使える
- プレビューサイズが自由に変更が出来る
- 文字表示やスライドショー機能がある
Q.NLEはプリセットが使えないと聞きました
A.使えます
A.使えます
Q.シーン切り替え機能が使えないと聞きました
A.一応使えます
A.一応使えます
Q.NLEは重いと聞きました
A.設定が同じであればXSplitと同じ、起動時間であればNLEの方が早い
A.設定が同じであればXSplitと同じ、起動時間であればNLEの方が早い
Q.USTでも使いたい
A.XSplitをどうぞ
A.XSplitをどうぞ
Q.ニコ生にしか使わない
A.お好きなのをどうぞ
A.お好きなのをどうぞ
Q.なんでNLEはタダなの?
A.ニコニコの運営が高いライセンス料を払ってくれたから
A.ニコニコの運営が高いライセンス料を払ってくれたから
ダウンロード
対応するregion、endregionプラグインが不足しています。対になるようプラグインを配置してください。
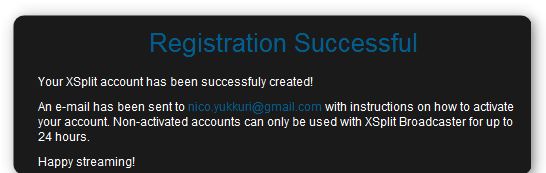
うまくいくとこの表示が出てきます
対応するregion、endregionプラグインが不足しています。対になるようプラグインを配置してください。
うまくいかなかったときでも、中途半端にアカウント登録ができていることがありますので
試しに先にソフトのインストールを済ませてください
試しに先にソフトのインストールを済ませてください
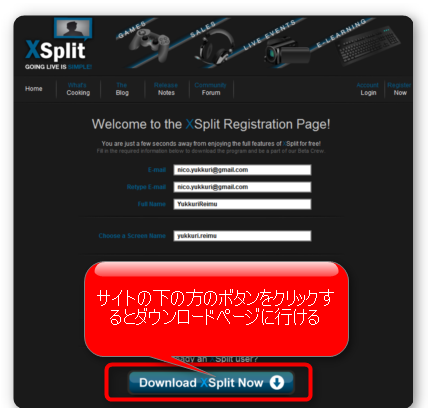
XSplitのサイトの下の方に青いボタンがあるので、それをクリックすると
XSplitのダウンロードページに行けます
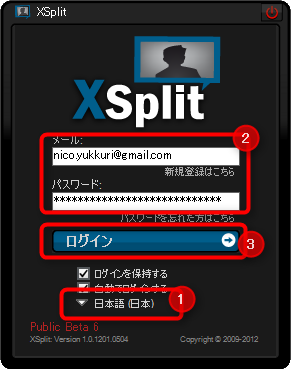
ダウンロードしてインストールして起動したら
アカウント登録したときに使ったメアドとパスを入力して、日本語を選び
ログインをクリックします
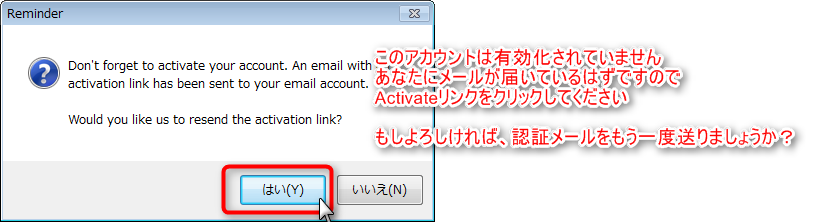
はい、をクリックするとメールが届くので
届いたメールのActivate という文字をクリックすれば完全にアカウント登録が完了します
認証メールが送信されますので、メールが届いていないか確認しましょう
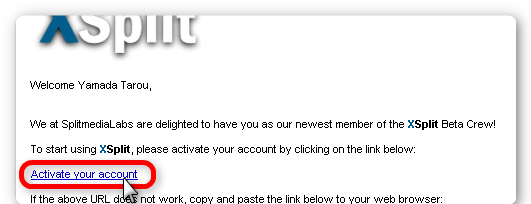
認証メールが届くので、activate(有効化)をクリックしましょう
対応するregion、endregionプラグインが不足しています。対になるようプラグインを配置してください。
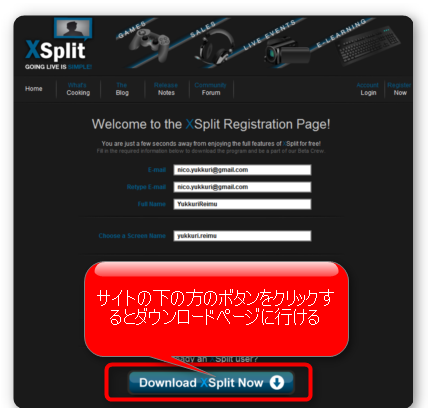
XSplitのサイトの下の方に青いボタンがあるので、それをクリックすると
XSplitのダウンロードページに行けます
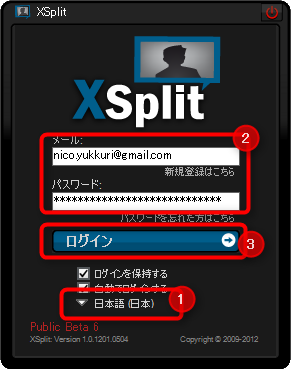
ダウンロードしてインストールして起動したら
アカウント登録したときに使ったメアドとパスを入力して、日本語を選び
ログインをクリックします
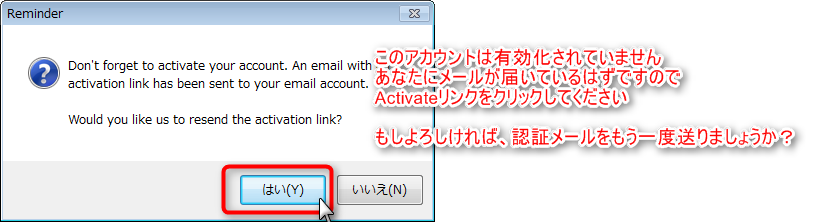
はい、をクリックするとメールが届く
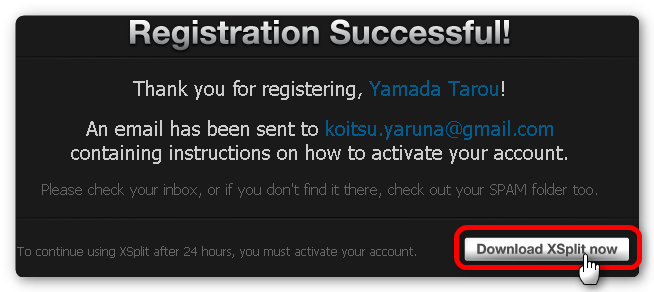
ソフトをダウンロードしましょう
ダウンロードしたものを実行して、Nextや「はい」や完了などをクリックしていけば
インストールが完了します。
PCに覚えこませてしまったので次からはダウンロードしなくてもいいです
インストールが完了します。
PCに覚えこませてしまったので次からはダウンロードしなくてもいいです
使い方
対応するregion、endregionプラグインが不足しています。対になるようプラグインを配置してください。
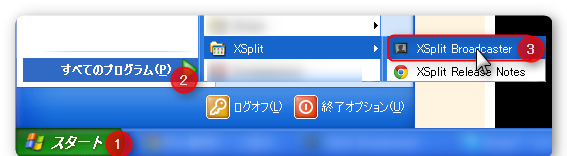
左下のスタートメニュー→すべてのプログラム→XSplit→XSplit Broadcasterから起動できる
(環境によって表示は異なります)
対応するregion、endregionプラグインが不足しています。対になるようプラグインを配置してください。
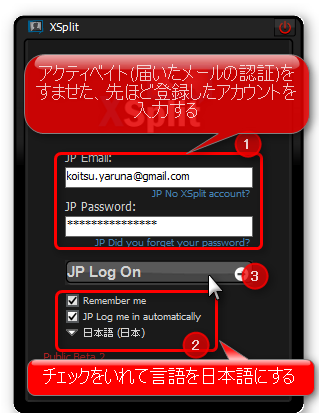
XSplitBroadcasterを起動したら、メール認証も済ませた先ほど登録したアカウントを入力して
チェックをいれて、言語を日本語にして Log Onをクリックします
対応するregion、endregionプラグインが不足しています。対になるようプラグインを配置してください。
アカウント登録の項目で説明した
メールのActivate your accountをクリックしてきてください。
そうしないと明日から使えなくなります
メールのActivate your accountをクリックしてきてください。
そうしないと明日から使えなくなります
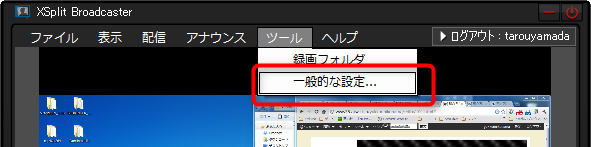
ツール→設定をクリック
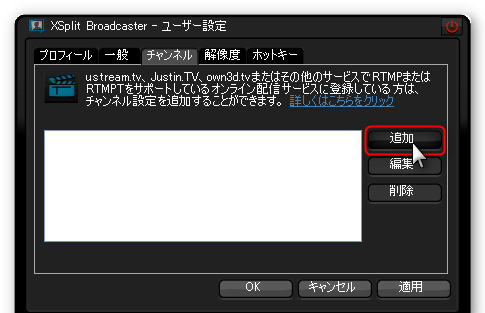
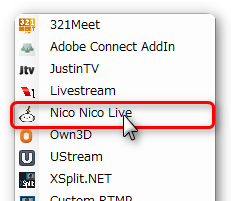
チャンネルタブ→追加をクリックして「ニコニコ生放送」をクリックしてください
対応するregion、endregionプラグインが不足しています。対になるようプラグインを配置してください。
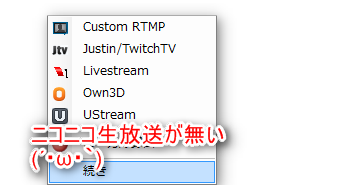
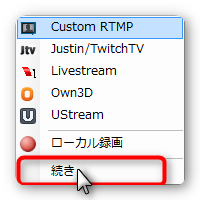
「つづき」をクリックします
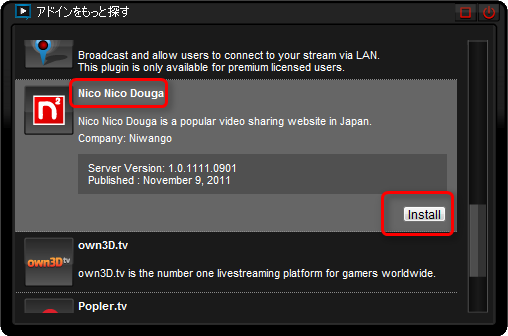
NicoNicoDougaをクリックしてinstallをクリックします
(セキュリティがなんちゃら出たら、閉じてもっかい押せばちゃんとでることがある)
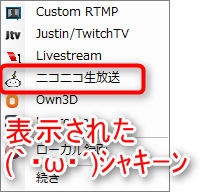
表示されるようになりました
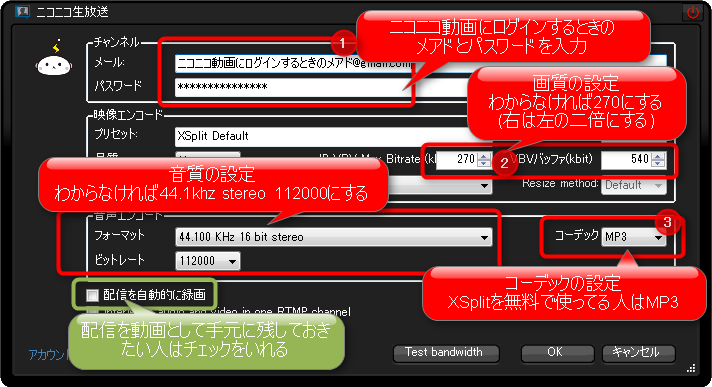
①ニコニコのメアドとパスワードを入力する
②画質の設定をする(わからなければ270kbpsと540kbitにする)
③コーデックの設定をする。わからなければMP3にする
(MP3がなければAACを選ぶ)
④音質の設定をする(わからなければ44.1khz 16bit stereoと112000bpsにする)
⑤放送を動画として保存したい場合は、ここにチェックをいれる
OKをクリックします
適用をクリックします
対応するregion、endregionプラグインが不足しています。対になるようプラグインを配置してください。
対応するregion、endregionプラグインが不足しています。対になるようプラグインを配置してください。
| 単位について | |
| k | キロです。千倍という意味を持ちます 例:1000m=1km、1000g=1kg、1000bps=1kbps |
| bps | 一秒間に何ビットのデータを送るかという値です1bpsは1秒間に1bitのデータを送信する意味 |
画質と音質のビットレートの合計値を384kbps(=384000bps)より上にしてしまうと。
帯域制限で配信が止まったりする
帯域制限で配信が止まったりする
また、音質が96000bps(=96kbps)未満だとアイフォンで正常に再生されない(
公式ヘルプより
)
その為上の説明では
画質270kbps + 音質112kbps(112000bps) ≒384kbpsにしています
画質270kbps + 音質112kbps(112000bps) ≒384kbpsにしています
【一般タブの設定】

①一般タブをクリック
②仮想カメラ出力を利用するにチェックをいれる(超重要)
③Vista,7はマイクを選ぶ(ステレオミキサーとか再生リダイレクトではなく)
XPは使いたいの音声デバイスを選ぶ(もし音が出なければ、ここをいじってみる)

①一般タブをクリック
②仮想カメラ出力を利用するにチェックをいれる(超重要)
③Vista,7はマイクを選ぶ(ステレオミキサーとか再生リダイレクトではなく)
XPは使いたいの音声デバイスを選ぶ(もし音が出なければ、ここをいじってみる)
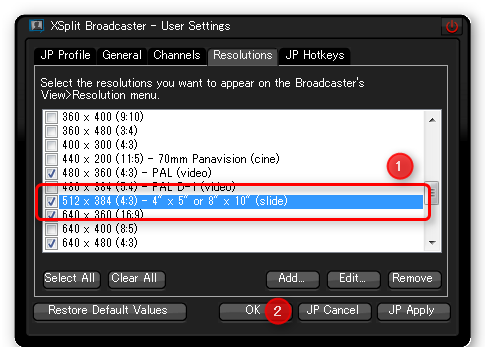
解像度タブをクリックして、512×384にチェックをいれてOKをクリックする
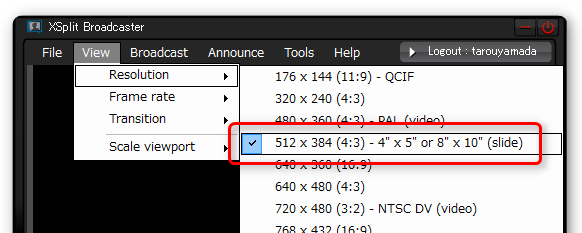
表示→解像度→512×384を選ぶ
対応するregion、endregionプラグインが不足しています。対になるようプラグインを配置してください。
ニコニコ生放送の放送枠を取得する
「( ´゚д゚`)エー放送枠を取らないと使えないの?」
「え?放送に使うんじゃないの?」
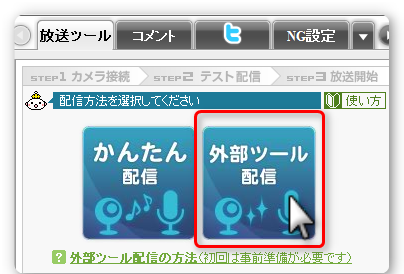
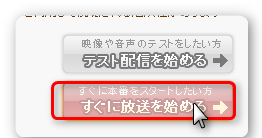
ニコ生の放送ツールタブの
外部ツール配信をクリックして配信開始をクリックしたら
「( ´゚д゚`)エー放送枠を取らないと使えないの?」
「え?放送に使うんじゃないの?」
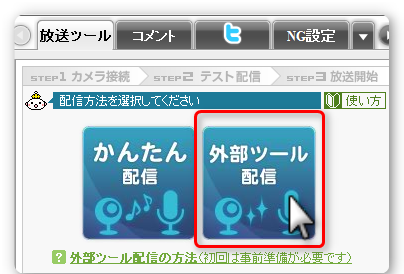
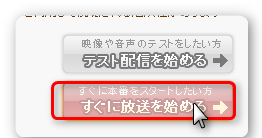
ニコ生の放送ツールタブの
外部ツール配信をクリックして配信開始をクリックしたら
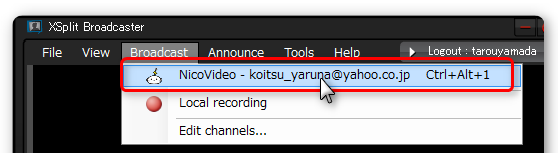
XSplitBroadcasterの配信→ニコニコ生放送にチェックをいれると
映像と音声を流し始める
放送が終了したらチェックを外さないと、映像と音声が流れ続けるので注意
映像
対応するregion、endregionプラグインが不足しています。対になるようプラグインを配置してください。
対応するregion、endregionプラグインが不足しています。対になるようプラグインを配置してください。
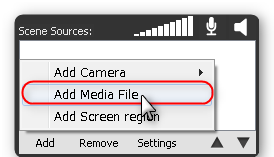
左下の「Add」→「Add Mediafile」をクリックして、好きなもの選んだら表示される
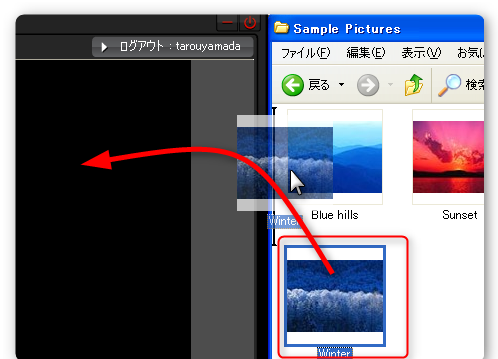
もしくは画像をドラッグ&ドロップしても表示できる
画像の消し方

追加した画像にマウスカーソルをあわせてDeleteキーを押す
画像の位置、大きさ調節
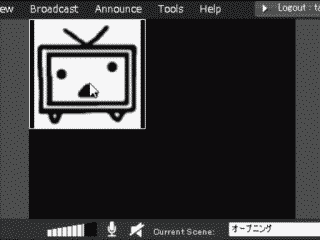
位置や大きさはドラッグすれば調節が可能です
複数の画像の順番
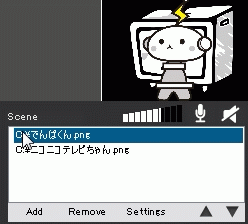
映像の順番左下の欄のデバイス名をドラッグするか
▲ ▼ボタンをクリックすれば変更できます
対応するregion、endregionプラグインが不足しています。対になるようプラグインを配置してください。
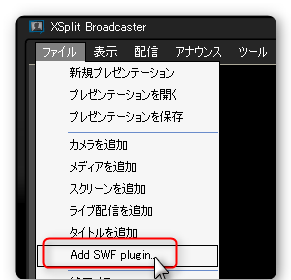
ファイル→「Add SWF Plugin」をクリック
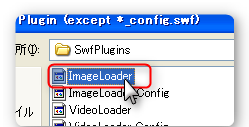
ImageLoaderをダブルクリックする
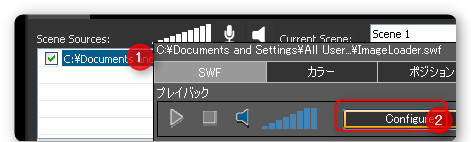
左下に追加された項目を右クリックしてConfigureをクリックする
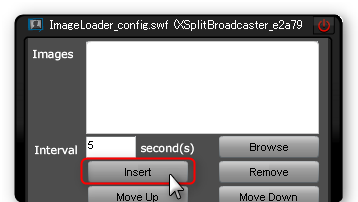
Insertをクリックする。
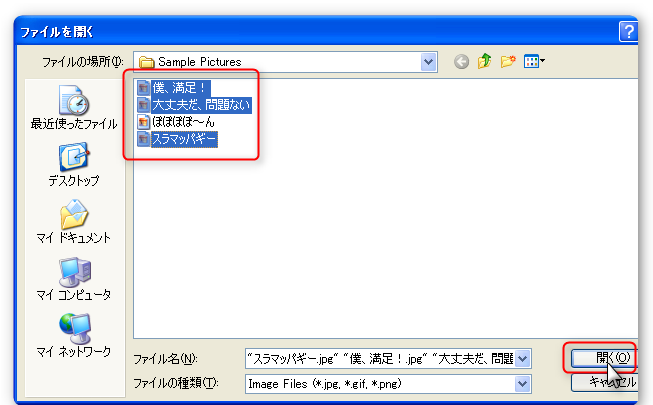
Ctrlキーを押しながら、画像をクリックしたあと(複数可)、開くをクリックする
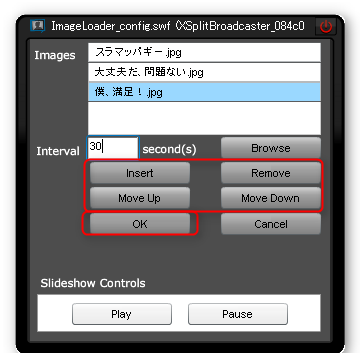
Intervalの欄に切り替える秒数を
(例えば30secondsと入力すると30秒ごとに選んだ画像が切り替わる)
上の画像の名前をクリックした後に、MoveUpやMoveDownをクリックすると順番変更できる
Removeで削除
Removeで削除
設定が終わったらOKをクリックする
画像の消し方

追加した画像にマウスカーソルをあわせてDeleteキーを押す
画像の位置、大きさ調節
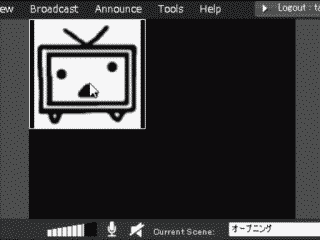
位置や大きさはドラッグすれば調節が可能です
複数の画像の順番
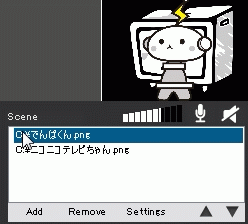
映像の順番左下の欄のデバイス名をドラッグするか
▲ ▼ボタンをクリックすれば変更できます
対応するregion、endregionプラグインが不足しています。対になるようプラグインを配置してください。
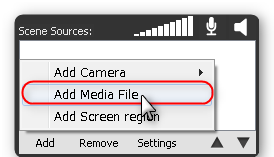
左下の「Add」→「Add Mediafile」をクリックして、好きなもの選んだら表示される
(うまく再生されない時は、ログアウトして言語を日本語にしてください)
(動画ファイルはffdshowいれとくと、読み込める動画が増えるらしい)
動画の消し方

追加した画像にマウスカーソルをあわせてDeleteキーを押す
動画の位置、大きさ調節
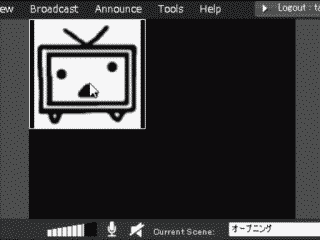
位置や大きさはドラッグすれば調節が可能です
動画の順番変更
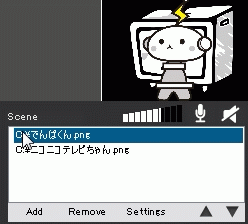
映像の順番左下の欄のデバイス名をドラッグするか
▲ ▼ボタンをクリックすれば変更できます
対応するregion、endregionプラグインが不足しています。対になるようプラグインを配置してください。
フラッシュ(SWF)に対応しているので、ブログやサイトなどで使用できる
フラッシュで作成された時計やカレンダーなども表示可能
例えばコレとか↓
フラッシュで作成された時計やカレンダーなども表示可能
例えばコレとか↓
(この時計はこちらのサイトからDLさせていただきましたhttp://naturalbreeze.cside.com/)
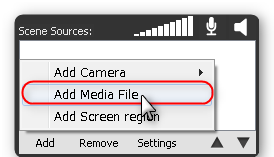
左下の「Add」→「Add Mediafile」をクリックして、好きなもの選んだら表示される
(うまく読み込まないときは、ログアウトして言語を日本語にして試してみてください)
上の時計の他にも
「 フラッシュ 素材 フリー 」で検索すれば、結構出てきます
「 フラッシュ 素材 フリー 」で検索すれば、結構出てきます
対応するregion、endregionプラグインが不足しています。対になるようプラグインを配置してください。
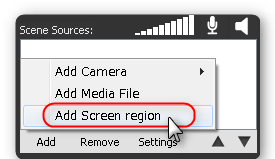
左下の「Add」→「Add screen region」をクリックして
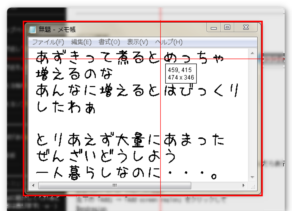
映したいウインドウをクリックするか、四角を描くようにドラッグすればその範囲が映せます
フラッシュファイルの消し方

追加した画像にマウスカーソルをあわせてDeleteキーを押す
フラッシュファイルの位置、大きさ調節
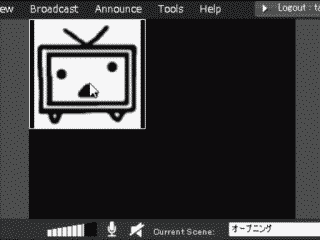
位置や大きさはドラッグすれば調節が可能です
フラッシュの順番変更
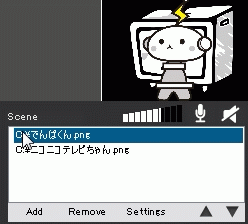
映像の順番左下の欄のデバイス名をドラッグするか
▲ ▼ボタンをクリックすれば変更できます
対応するregion、endregionプラグインが不足しています。対になるようプラグインを配置してください。
カメラ映像の消し方

追加した画像にマウスカーソルをあわせてDeleteキーを押す
カメラ映像の位置、大きさ調節
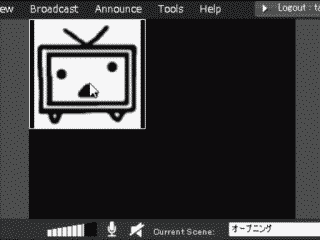
位置や大きさはドラッグすれば調節が可能です
カメラ映像の順番
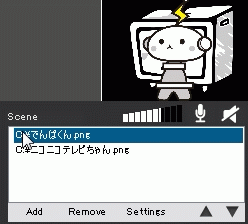
映像の順番左下の欄のデバイス名をドラッグするか
▲ ▼ボタンをクリックすれば変更できます
対応するregion、endregionプラグインが不足しています。対になるようプラグインを配置してください。
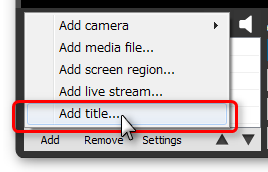
左下のAdd→Add titleをクリックします
対応するregion、endregionプラグインが不足しています。対になるようプラグインを配置してください。
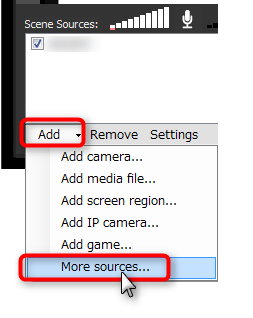
Add→More Sourcesをクリックする
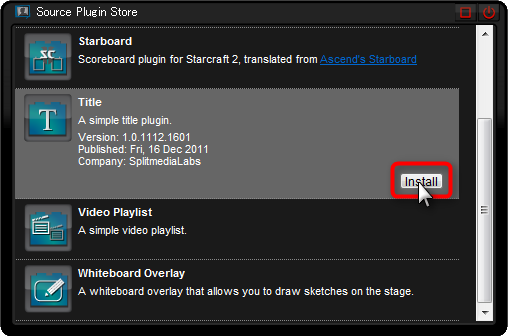
Titleのinstallをクリックする
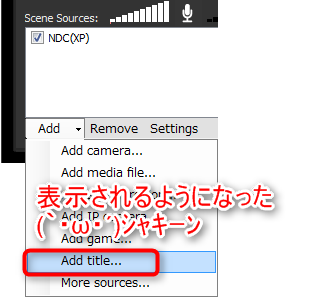
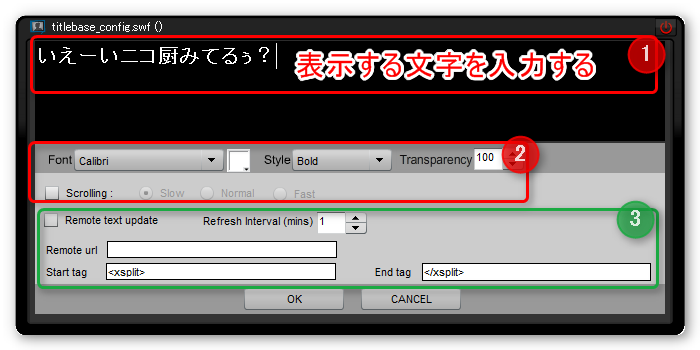
①表示する文字を入力します
②文字の色大きさ、スクロールするかを設定します
③結構上級者向けの機能。普通は使わないでいいです
④OKをクリックする
対応するregion、endregionプラグインが不足しています。対になるようプラグインを配置してください。
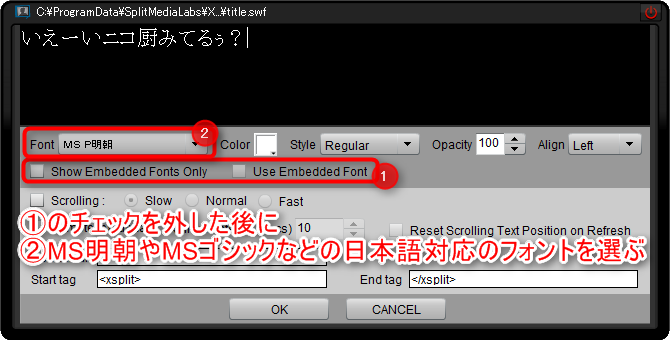
Show Embedded FontsとOnly Use Embedded Fontのチェックを外す
対応するregion、endregionプラグインが不足しています。対になるようプラグインを配置してください。
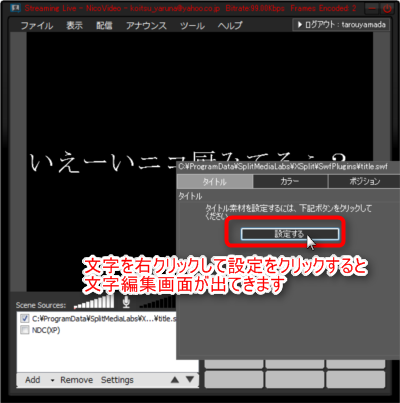
文字を右クリックして、設定をクリックする
文字の消し方

追加した画像にマウスカーソルをあわせてDeleteキーを押す
文字の位置、大きさ調節
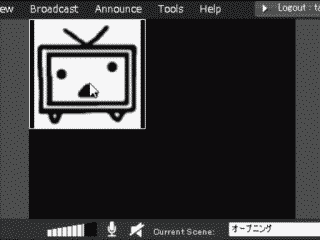
位置や大きさはドラッグすれば調節が可能です
文字の順番
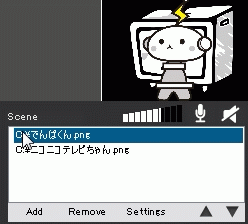
映像の順番左下の欄のデバイス名をドラッグするか
▲ ▼ボタンをクリックすれば変更できます
対応するregion、endregionプラグインが不足しています。対になるようプラグインを配置してください。
ウェブ上のテキストデータの一部分を表示できたりします
例えば、↓このページの文字を表示したい場合は
http://www35.atwiki.jp/yukkurinikonama/pages/108.html
http://www35.atwiki.jp/yukkurinikonama/pages/108.html
| Remote text update | チェックをいれる |
| Refresh Interval(mins) | 1 |
| Remote url | http://www35.atwiki.jp/yukkurinikonama/pages/108.html |
| Start tag | textarea name="source" rows="5" cols="60"> |
| End tag | </textarea |
【応用したい人は】
表示したい文字があるページでCtrl+Uを押して
表示したい文字の前にある文字列をStart tagに
後にある文字列をEndtag にコピペするんだけど、ちょっと難しい話になる
表示したい文字があるページでCtrl+Uを押して
表示したい文字の前にある文字列をStart tagに
後にある文字列をEndtag にコピペするんだけど、ちょっと難しい話になる
音声
対応するregion、endregionプラグインが不足しています。対になるようプラグインを配置してください。
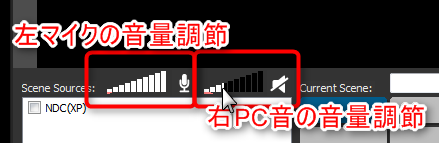
※外部ツール配信機能を利用しているときにしか使えません
※PCを流す機能はVistaか7でしか使えません
対応するregion、endregionプラグインが不足しています。対になるようプラグインを配置してください。
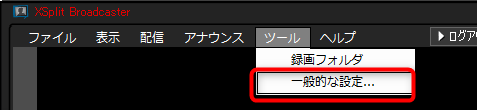
ツール→一般の設定をクリックします
(クリックできないときは、配信→NicoNicoLive2のチェックを外してください)
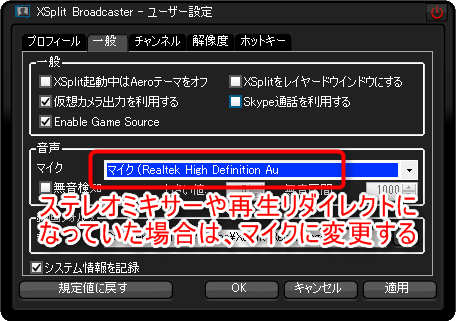
一般タブの、マイクの項目を「マイク」に変更する
(ステレオミキサーなどにしていたならば)
対応するregion、endregionプラグインが不足しています。対になるようプラグインを配置してください。

ニコニコ生放送の放送の音量を0にする
対応するregion、endregionプラグインが不足しています。対になるようプラグインを配置してください。
- マイク本体にミュートスイッチがついているタイプのものならば、それのスイッチが入っていないか確認する
- マイクが抜けていないか確認する
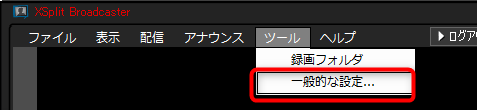
ツール→一般の設定をクリックします
(クリックできないときは、配信→NicoNicoLive2のチェックを外してください)
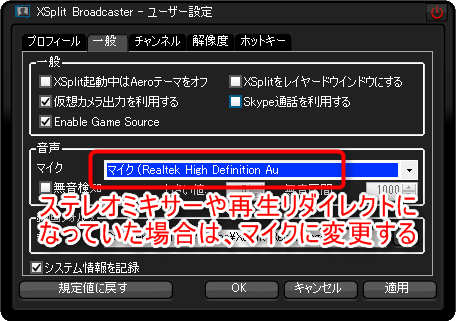
一般タブの、マイクの項目を「マイク」に変更する
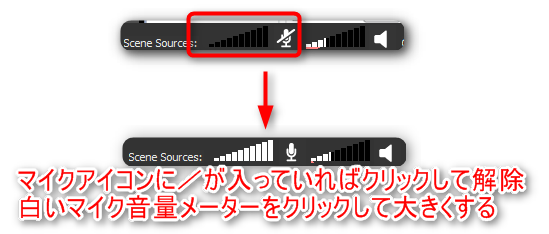
その他
対応するregion、endregionプラグインが不足しています。対になるようプラグインを配置してください。
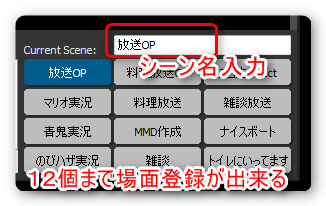
右下のシーン(場面)切り替えボタンで、事前に登録しておいたシーンへワンタッチで切り替えられます。
12個以上登録したい方は、File→Save presentationでシーン12個をまとめて保存できます
読み込みはFile→Load presentationから可能
困った
対応するregion、endregionプラグインが不足しています。対になるようプラグインを配置してください。
https://www.xsplit.com/register/register.php?cs=1
ここからならできませんか?
ここからならできませんか?
対応するregion、endregionプラグインが不足しています。対になるようプラグインを配置してください。
うまくいかなかったときでも、中途半端にアカウント登録ができていることがありますので
試しに先にソフトのインストールを済ませてください
試しに先にソフトのインストールを済ませてください
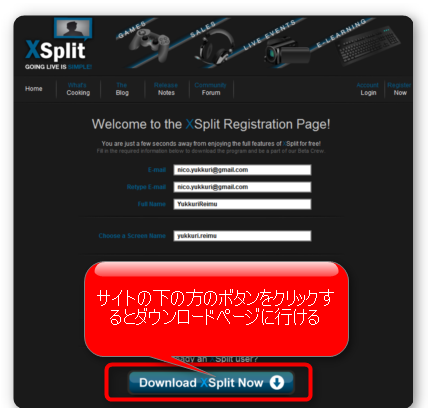
XSplitのサイトの下の方に青いボタンがあるので、それをクリックすると
XSplitのダウンロードページに行けます
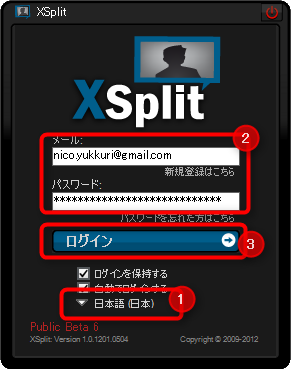
ダウンロードしてインストールして起動したら
アカウント登録したときに使ったメアドとパスを入力して、日本語を選び
ログインをクリックします
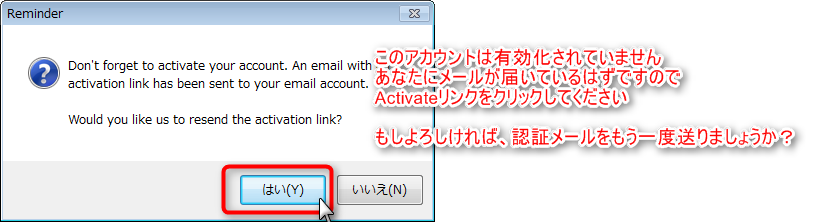
はい、をクリックするとメールが届くので
届いたメールのActivate という文字をクリックすれば完全にアカウント登録が完了します
対応するregion、endregionプラグインが不足しています。対になるようプラグインを配置してください。
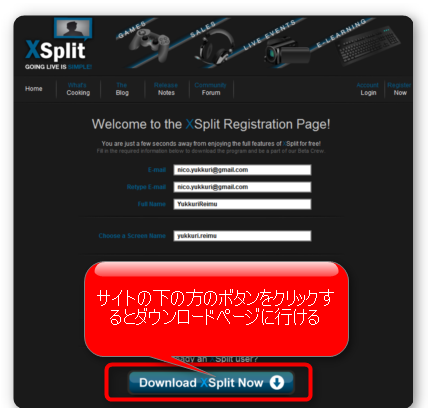
XSplitのサイトの下の方に青いボタンがあるので、それをクリックすると
XSplitのダウンロードページに行けます
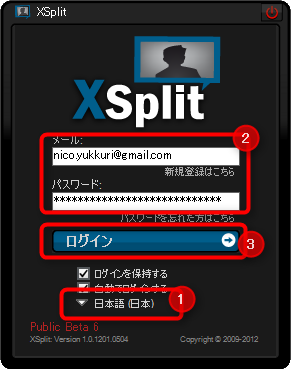
ダウンロードしてインストールして起動したら
アカウント登録したときに使ったメアドとパスを入力して、日本語を選び
ログインをクリックします
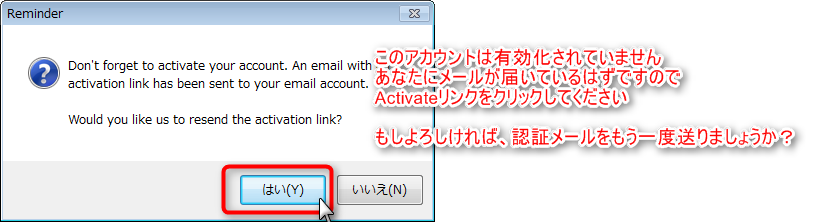
はい、をクリックするとメールが届く
対応するregion、endregionプラグインが不足しています。対になるようプラグインを配置してください。
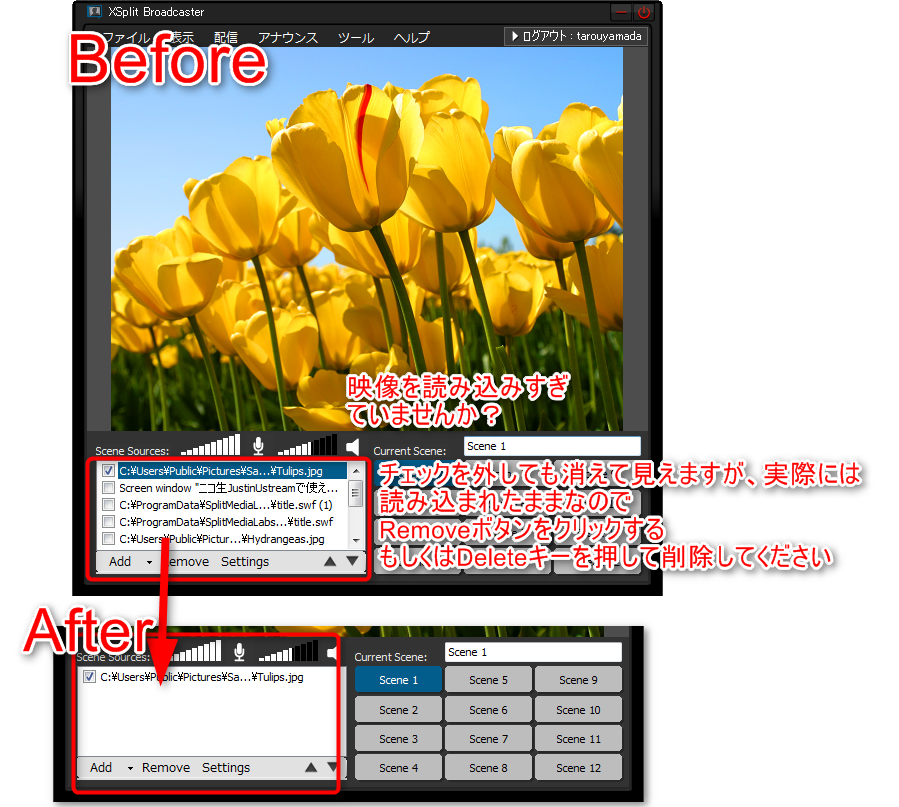
無駄に映像を読み込みすぎていませんか?
チェックを外しても映像は非表示のままですが、読み込まれたままなので
削除しましょう
対応するregion、endregionプラグインが不足しています。対になるようプラグインを配置してください。
Q.音がプツプツします
A.パソコンの処理がおいついていないときにそうなります
まず確認してみましょう
A.パソコンの処理がおいついていないときにそうなります
まず確認してみましょう

Ctrl+Shift+ESCを同時押しするとタスクマネージャーが起動します
パフォーマンスタブをクリックしてCPU使用率を確認してみます
90%を超えていたらパソコンの処理がおいついていません
解決するには
- パソコンの負担を減らす
- 性能の良いパソコンを購入するか
のどちらかです
パソコンの負担を減らす方法を説明します
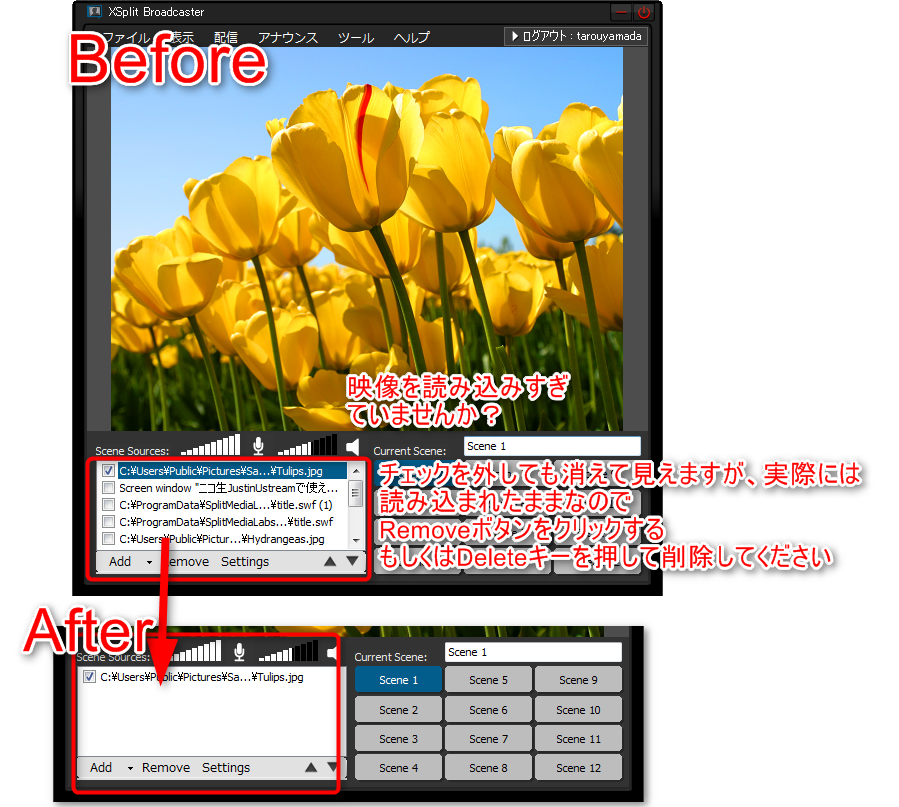
映像を無駄に読み込みすぎている場合は削除
すると無駄な処理がなくなり軽くなります
それでもCPU使用率が90%を超えるのであれば
今度は画質をさげることになります
画質を下げる設定にすると、PCの負担が減るからです
今度は画質をさげることになります
画質を下げる設定にすると、PCの負担が減るからです
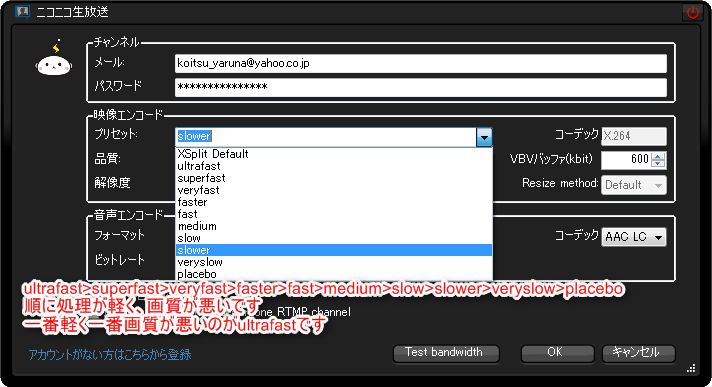
ツール→一般の設定→チャンネル→NicoNicoLive2をクリックして編集
で出てくるところのプリセットを、処理の軽い(画質の悪い)ものにする
(ultra fastが一番軽い=画質が悪い)
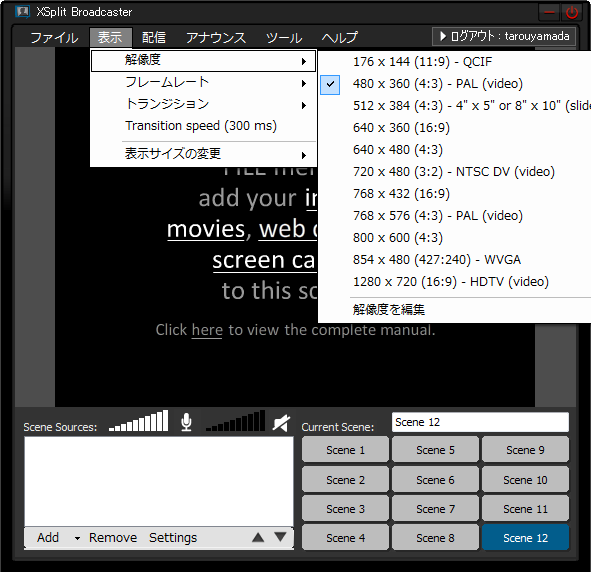
また解像度を下げても処理が軽くなる=画質が悪くなる
それでもどうしても処理がおいつかないのであれば、XSplitを外部ツール配信機能で使うことを諦めかんたん配信で使うか
もしくは性能の良いPCを購入することになります
もしくは性能の良いPCを購入することになります
通販にも対応しており、以下がそのサイトですね
困ったらとりあえず、オススメのオトクセットを購入しておけば
とりあえずなんでも出来るPCが買えます
http://www.dospara.co.jp/5gamepc/desk/
困ったらとりあえず、オススメのオトクセットを購入しておけば
とりあえずなんでも出来るPCが買えます
http://www.dospara.co.jp/5gamepc/desk/
対応するregion、endregionプラグインが不足しています。対になるようプラグインを配置してください。
こちらをご覧下さい
XSplitBroadcasterと組み合わせて使えるソフト
XSplitBroadcasterと組み合わせて使えるソフト
対応するregion、endregionプラグインが不足しています。対になるようプラグインを配置してください。
こちらをご覧下さい
XSplitBroadcasterと組み合わせて使えるソフト
XSplitBroadcasterと組み合わせて使えるソフト
対応するregion、endregionプラグインが不足しています。対になるようプラグインを配置してください。
ニコ生デスクトップキャプチャーの最新版をDLしてください
対応するregion、endregionプラグインが不足しています。対になるようプラグインを配置してください。
Q.NLEとXSplitどっちがオススメ?
A.NLE
A.NLE
Q.でもXSplitの方が多機能と聞きました
A.? 例えば?
A.? 例えば?
Q.シーン切り替え機能とか
A.NLEでも一応出来るよ?
A.NLEでも一応出来るよ?
Q.軽さとか
A.XSplitの起動は1分くらい、NLEは10秒以内に起動するけど(私の環境で)
A.XSplitの起動は1分くらい、NLEは10秒以内に起動するけど(私の環境で)
Q.NLEバグ多いらしいし
A.この前のアップデートでほぼ解決したよ?
A.この前のアップデートでほぼ解決したよ?
Q.画質が
A.設定が同じなら画質も同じだよ?
A.設定が同じなら画質も同じだよ?
Q.スライドショー機能ついてないし
A.使う?それに一応NLEでもスライドショーは出来るよ
A.使う?それに一応NLEでもスライドショーは出来るよ
Q.落書き機能が
A.使う人少ない気がするけど、それがやりたい人ならXSplitだね
A.使う人少ない気がするけど、それがやりたい人ならXSplitだね
Q.XSplitの有料版だとPCゲームを直接取り込めるし
A.NLEは無料なんだが・・・。
A.NLEは無料なんだが・・・。
Q.USTじゃNLE使えないし
A.Ustream producerというツールがUSTの運営が出してるね
そのツールでニコ生の配信はできないね
A.Ustream producerというツールがUSTの運営が出してるね
そのツールでニコ生の配信はできないね
というかNLEもXSplitも皮が違うだけで全く同じものなので
UstやJustinTVと同時配信したい人にはXSplit
ニコ生オンリーならNLEだと思うよ
ニコ生オンリーならNLEだと思うよ
-