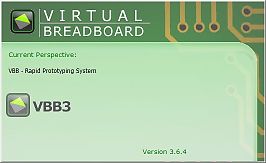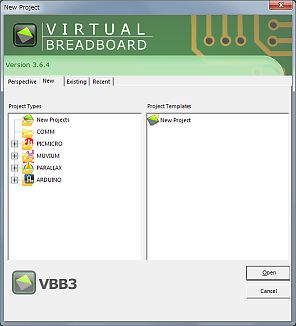Virtual BreadBoard(仮想ブレッドボード)ソフトのArduinoシミュレータで遊んで見ようってページです。
イントロダクション
今のところWindows版しか無い様で、Windowsの人にしかお楽しみいただけません。
VirtualBreadBoard(以下VBBと省略します)は、ソフトウェアだけでブレッドボード工作をシミュレーション出来るWindowsアプリです。
無料で利用できる上にArduinoのシミュレーションが可能となっていてうっかり電子部品を壊す心配なく実験出来ます。
思いつくまま回路もスケッチできて、高価なパーツも試し放題ですよ(笑)。
※ 実際の回路に落とし込むには電流制限とか無いので問題があるんですけどね。
VirtualBreadBoardのRUN(実行)画面のイメージ。(クリックで拡大表示)
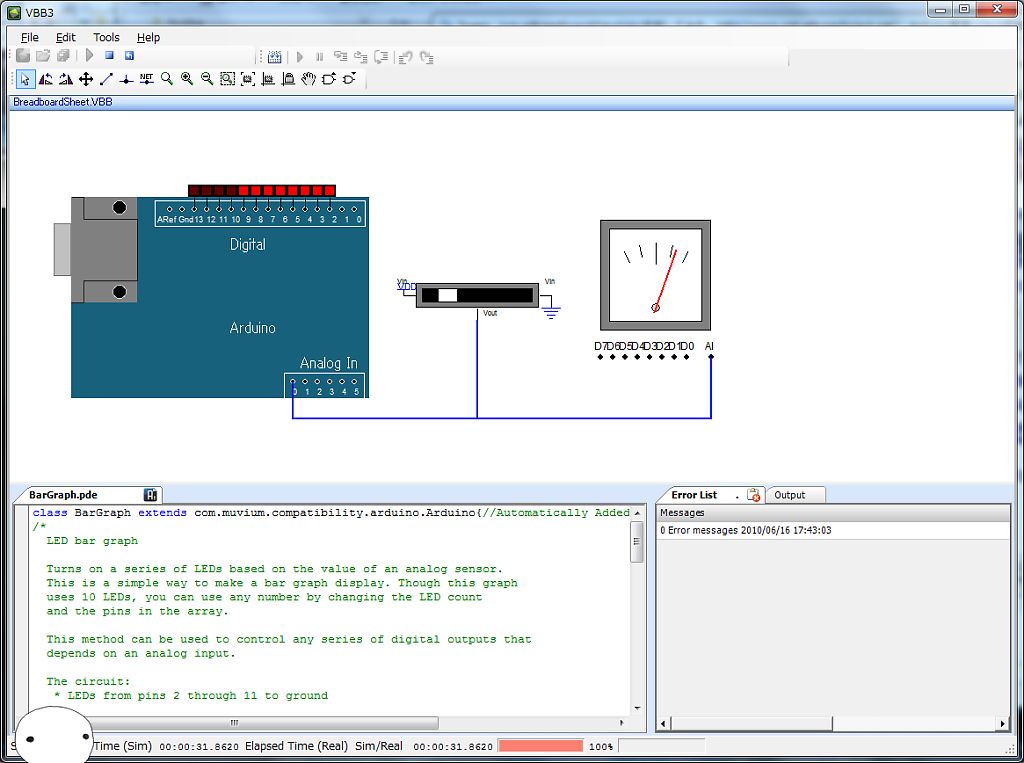
↑下部に謎生物しめじがいますが気にしないでください。
↓こちらがVirtualBreadBoardの提供サイトです(画像をクリック)。
DOWNLOADボタンからダウンロードして下さい。
英語版しかありませんが、使う価値はありますよ。
VirtualBreadBoard(VBB)のサンプルを実行してみよう!
さっそくVBBを試してみましょう。
ダウンロードしたexeファイルをダブルクリックするだけで実行を開始します。
起動画面
サンプルを見てみましょう。ARDUINO→Arduino→Displayとクリックしてください。
BarGraphを選択してOpenボタンを押します。(クリックで拡大表示)
BarGraphのブレッドボードとスケッチが表示されます。(クリックで拡大表示)
再生ボタンを押してサンプルを実行します。スライダーで電圧計とLEDの点灯が変わりましたか?。(クリックで拡大表示)
VirtualBreadBoard(VBB)で新規に回路を組んで動かしてみよう!
チュートリアル動画です。少し修正してみましたが、YouTubeの方がキレイなのでサイトに移動して見ていただけると見やすかと思います。
(1)メニューでNewを選んでNewProjectを選びます。
(2)最初にセーブしてプロジェクト名を付けます。プロジェクト名(今回はLEDtest)を付けないと何も出来ません。
(3)左のメニューからArduinoを選んで仮想ブロッドボード画面(正式名不明)に置きます。
(4)UserIOからLed8とLed4をそれぞれArduinoのピンに接続します(Led8は2-9pin,LED4は10-13pin)。
(5)回路部分は完成したので、とりあえずここでセーブ。
(6)スケッチを組み込みます。スケッチは事前に用意しておいてください(中身が未完成でも良いです)。
(7)プロジェクトのフォルダを開きます。
Windows7やVistaの場合。
C:\Users\ユーザー名\My VBB Projects\LEDtest
WindowsXpの場合は、こちらだと思いますが未確認なので確認出来た方は報告をいただけると助かります。
C:\Documents and Settings\ユーザー名\Local Settings\Application Data\My VBB Projects\LEDtest
あるいは、NewProjectを選ぶときのPerspectivesタブを選ぶとフォルダを確認できます。
ちなみにセーブしてあるプロジェクトを読み込むときは、Existingタブを選ぶと読み込むことが出来ます。
(8)用意して置いたスケッチ(LEDtest.pde)をフォルダにコピーor移動します。
(9)右のプロジェクトソリューションで、右クリックしてAdd Arduino Source Projectで追加します。名前はSooure0.SRCでOK。
(10)右のプロジェクトソリューションで追加したSooure0.SRCでを右クリックして「Add New Arduino Source」を選びます。
(11)先程追加したLEDtest.pdeを選んでOKを押してください。
(12)右のプロジェクトソリューションからソースプロジェクトをそのままドラックしてブレッドボードの下の水色の部分にドロップします。
(13)スケッチが表示されてますか?表示されていれば成功です。
(14)上のブレッドボード上でArudinoをクリックして選択してください。右下にプロパティが表示されます。
(15)プロパティで、ApplicationがManualになっていると思いますが、それをSource0.SRCに変えてください。
(16)ここでまたセーブします。
(17)いよいよ実行します。上のツールバーにある再生ボタン(▲が横になったボタン)を押してください。
文法エラーが有るとここでエラーが表示されます。
ArudinoIDEで問題ない場合でも、ここではJavaに変換するためエラーが出る場合があります。
エラーメッセージをみて修正してください。
(18)画面が切り替わり、再生ボタンが操作不能になったら実行されています。LEDはちゃんと点灯数が増えたり減ったりしてますか?
(19)スライダーバー等の操作可能なものがある場合は、この画面で操作可能です。
(20)実行を終了する場合は、■の停止ボタンを押します。
以上です。
ぜひ自分の試したい回路をこのVirtual BreadBoardでスケッチしてみてくださいね。
VirtualBreadBoard(VBB)の良いところ・悪いとことろ。
| GOOD |
電子パーツを簡単無料で色々試せる。 |
| 音もちゃんと出る! |
| アナログ電圧計やロジアナがある。 |
| NG |
マトリクスLED8x8など画面の更新が自動ではない事がある。 |
シビアなタイミングは無理
本当にdelay(50)ぐらいでもタイミングが怪しいです。
親指テルミンとか動かしてみましたがまともに音になりません。
音関係はtone()関数しか使い物にならないでしょう。 |
| Arduino言語としてはOKでもJavaで通らない書き方はエラーになる。 |
| 今後に期待 |
TTLなど汎用ロジックICのバリエーションが少ない。 |
| オシロが無い。 |
| Windows版のみ。 |
| ステップ実行やデバッグ出来ない。 → 私が理解していないだけかも。 |
| 重要 |
VBB画面のブレッドボード下部のスケッチを修正してもシミュレーション結果に反映されません。
必ずフォルダにあるpde拡張子のファイルを直接エディタで修正してください。
修正したらVBB画面のブレッドボード下部のスケッチを一度クリックして内容を反映させた後、再生ボタンを押してコンパイルと実行です。 |
コメントや質問がありましたらお使いください。
- はじめまして! まだハードも持たない超初心者です。 何をどう揃えようかと情報収集していてこちらに辿り着きました。 知りたい情報が判りやすくまとまっていてとても参考になりますね! ところで「Virtual BreadBoard」の公式サイトですが、.netから.comに変更されていますね? -- (よっしい) 2013-04-06 13:32:32
訪問者総数 : -
本日の訪問者: -
昨日の訪問者: -
最終更新:2010年06月20日 16:50